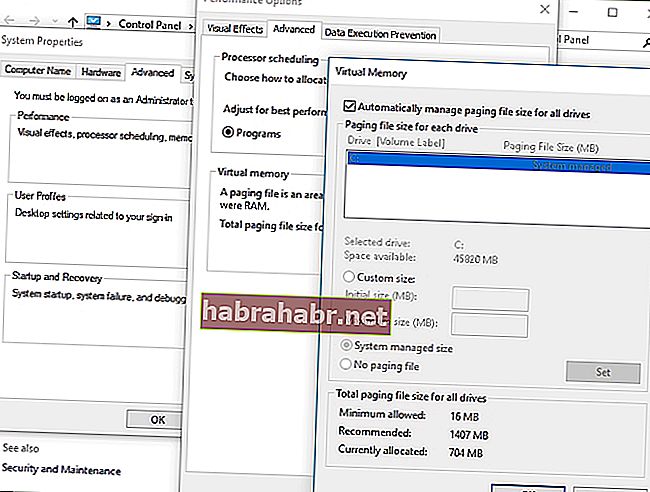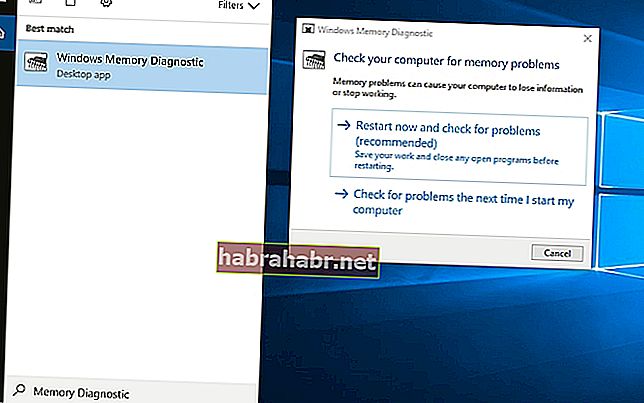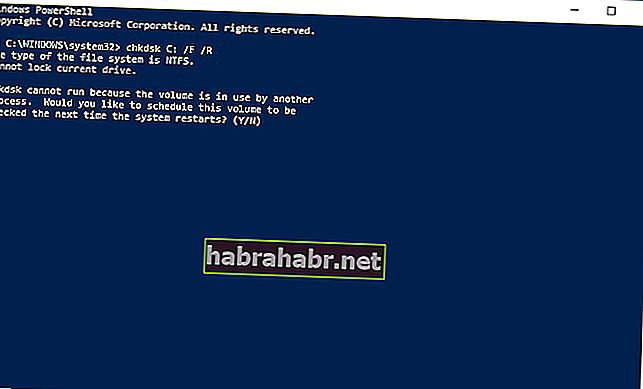Les erreurs d'écran bleu de la mort (BSOD) sont devenues endémiques aux ordinateurs Windows. À l'heure actuelle, de nombreux utilisateurs ne paniquent pas à la vue d'un seul. Ainsi, lorsque vous voyez le message KERNEL_DATA_INPAGE_ERROR sur votre PC, sachez que vous n'êtes pas seul. Il n'y a aucune raison d'être terrifié par cette erreur car il est toujours possible de la corriger. Dans cet article, nous allons vous apprendre à résoudre le problème BSOD KERNEL DATA INPAGE ERROR sur votre ordinateur.
Il existe plusieurs façons de résoudre l'erreur KERNEL DATA INPAGE ERROR sous Windows 10, et nous les avons répertoriées ci-dessous. Vous n'êtes pas obligé de tous les essayer. Parcourez simplement les solutions jusqu'à ce que vous trouviez celle qui vous aide à vous débarrasser complètement de l'erreur.
Remarque: vous devez vous connecter au système de l'ordinateur concerné. Si l'erreur vous empêche de le faire, effectuez un redémarrage matériel, puis connectez-vous en mode sans échec avant d'essayer les solutions ci-dessous.
Solution 1: recherche de virus
Il est possible que le problème soit causé par des fichiers ou des programmes infectés par un virus. Par conséquent, pour résoudre l'erreur KERNEL DATA INPAGE ERROR sous Windows 10, nous vous recommandons d'analyser votre PC contre les virus. Bien sûr, vous pouvez utiliser Windows Defender pour effectuer cette tâche. Cependant, si vous souhaitez une analyse plus complète et plus fiable, nous vous recommandons d'utiliser Auslogics Anti-Malware. Cet outil détecte les éléments que votre antivirus peut manquer. De plus, il vous protège des programmes malveillants susceptibles de compromettre la sécurité de vos données.
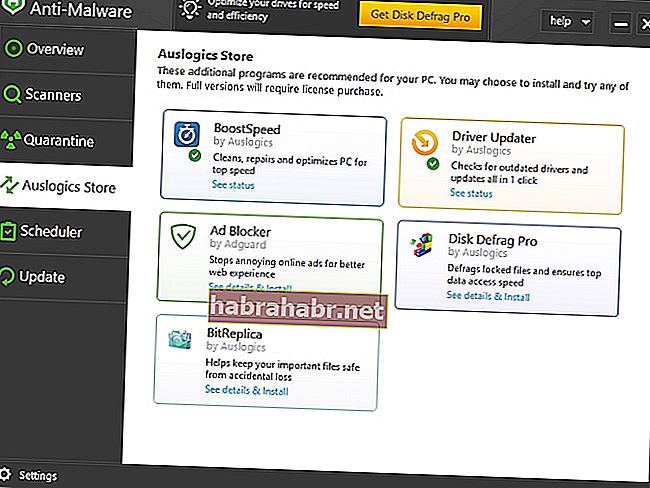
Solution 2: définir la gestion des fichiers de pagination sur automatique
Comme indiqué dans le code d'erreur, vous rencontrez un bloc ou un secteur défectueux dans un fichier d'échange. Pour résoudre ce problème, voici les étapes à suivre:
- Appuyez sur la touche Windows + E de votre clavier pour lancer l'Explorateur de fichiers.
- Cliquez avec le bouton droit sur Ce PC, puis sélectionnez Propriétés dans la liste.
- Accédez au menu du volet gauche, puis choisissez Paramètres système avancés.
- Accédez à l'onglet Avancé, puis sous la catégorie Performances, cliquez sur Paramètres.
- Dans la fenêtre Options de performances, vous devez à nouveau cliquer sur l'onglet Avancé.
- Assurez-vous que l'option «Gérer automatiquement la taille du fichier d'échange pour tous les lecteurs» est sélectionnée.
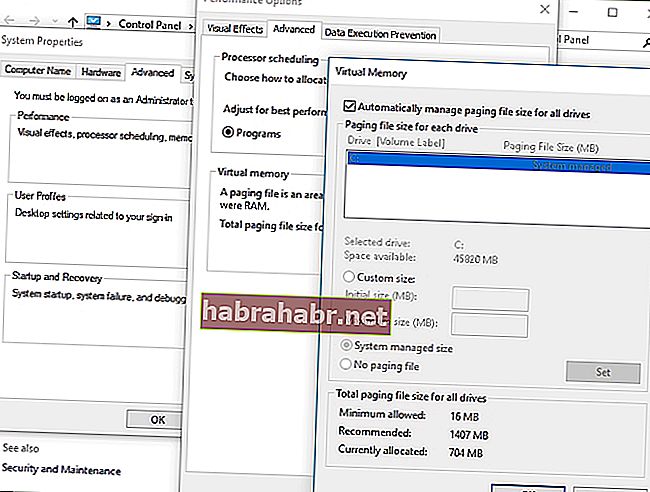
- Enregistrez les modifications en cliquant sur OK.
Solution 3: Exécution d'une vérification du disque dur et d'une vérification de la RAM
Une autre raison pour laquelle le problème KERNEL_DATA_INPAGE_ERROR se produit est celle de la RAM défaillante et des problèmes avec le contrôleur de disque. Pour résoudre ce problème, vous pouvez tester la mémoire de votre système ou effectuer une vérification de la RAM.
Méthode 1: Effectuer une vérification de la RAM
- Ouvrez la boîte de dialogue Exécuter en appuyant sur les touches Windows + R de votre clavier.
- Dans la boîte de dialogue Exécuter, tapez «mdsched.exe» (sans guillemets), puis appuyez sur Entrée.
- Cliquez sur "Redémarrer maintenant et rechercher les problèmes (recommandé)". Cela vous permet de vérifier l'état de votre carte mémoire. Vous pouvez également sélectionner «Rechercher des problèmes au prochain démarrage de mon ordinateur» si vous souhaitez exécuter la tâche ultérieurement.
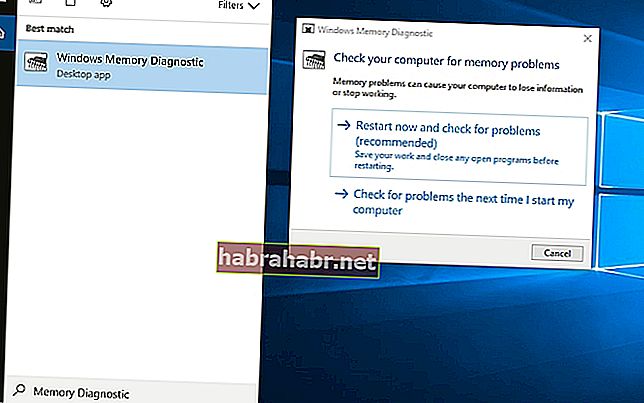
- Une fois que vous redémarrez votre ordinateur, vous verrez l'outil de diagnostic de la mémoire Windows.
- S'il n'y a aucune erreur dans le rapport, cela signifie qu'il n'y a rien de mal avec votre disque.
Méthode 2: Exécution d'un test de disque dur
- Appuyez sur la touche Windows + X de votre clavier.
- Dans la liste, sélectionnez Invite de commandes (Admin) ou Windows PowerShell (Admin).
- Si vous êtes invité à donner l'autorisation à l'application, cliquez sur Oui.
- Tapez "chkdsk C: / F / R" (sans guillemets), puis appuyez sur Entrée.
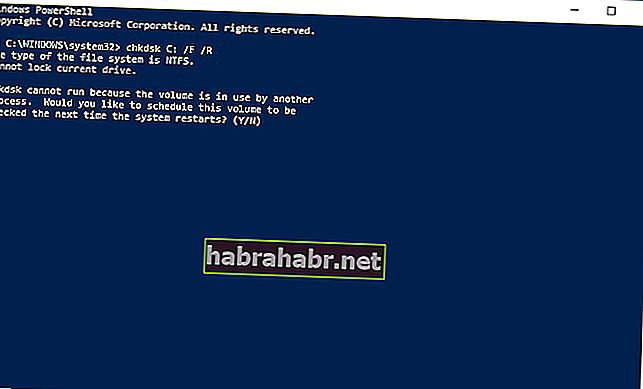
- Tapez «Y» (sans guillemets), puis appuyez sur Entrée.
- Redémarrez votre ordinateur. CHKDSK analysera votre disque dur, puis identifiera et résoudra les problèmes en conséquence.
Solution 4: mise à jour des pilotes de périphérique
Il est possible que le problème KERNEL_DATA_INPAGE_ERROR apparaisse en raison de problèmes de pilote. Donc, si vous avez essayé les solutions précédentes et qu'elles n'ont pas résolu le problème, nous vous recommandons de mettre à jour vos pilotes. Vous pouvez le faire manuellement et aller sur le site Web du fabricant pour télécharger les bons pilotes pour votre ordinateur. Cependant, nous ne recommandons pas cette méthode aux personnes qui n'ont pas confiance en leurs compétences techniques ou à celles qui n'ont pas la patience de rechercher elles-mêmes les bons pilotes.
Une option plus sûre et plus pratique consiste à utiliser Auslogics Driver Updater. Il vous suffit d'activer cet outil et en un clic, vous pouvez réparer et mettre à jour tous vos pilotes problématiques. Une fois le processus terminé, vous remarquerez une amélioration significative de la vitesse et des performances de votre ordinateur.
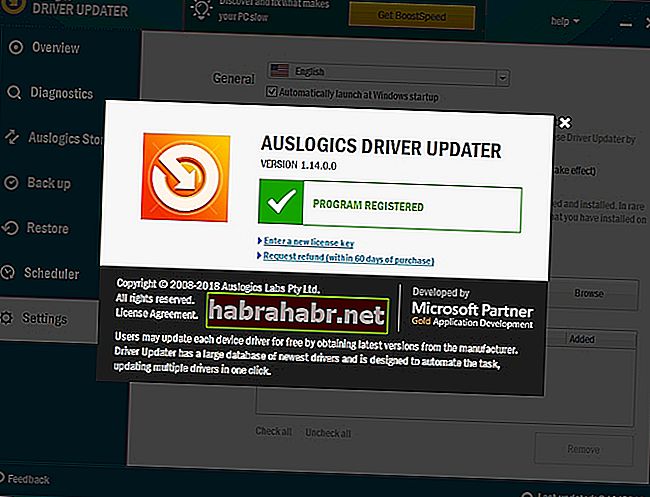
Vous avez des questions sur les solutions que nous avons partagées?
N'hésitez pas à leur demander dans la section commentaires ci-dessous!