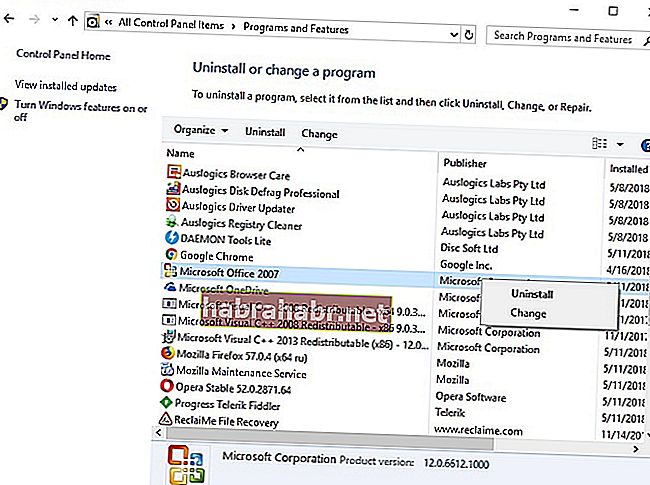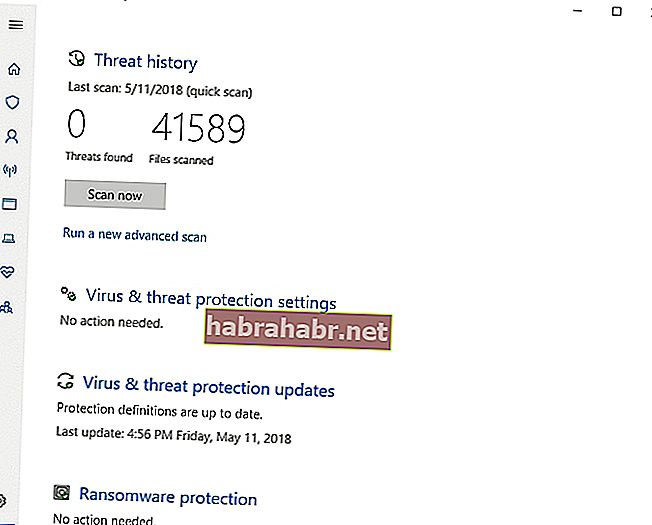`` Changez de perspective si vous voulez changer votre résultat ''
Auteur inconnu
De nombreux utilisateurs de PC adorent Outlook - ce gestionnaire d'informations personnelles Microsoft est en effet un outil pratique pour organiser votre vie. Cependant, ce n'est en aucun cas parfait: un exemple frappant de cela est lorsque Outlook 2013 ne répond pas. Heureusement, ce problème peut être facilement résolu. Suivez simplement notre guide sur la façon de réparer Outlook qui ne répond pas sous Windows 10:
1. Assurez-vous qu'Outlook n'est pas utilisé par un autre processus
Il est probable que votre Outlook ait été repris par un autre processus, ce qui provoque des retards et des blocages. Pour vérifier si tel est votre cas, jetez un œil à la barre d'état en bas de l'écran. Vous y trouverez les informations actuellement utilisées par le gestionnaire. Si tel est le cas, soyez patient et attendez la fin du processus, car un grand nombre de ressources sont utilisées - Outlook ne peut pas répondre correctement pour cette raison même.
2. Installez les mises à jour Windows
Si Outlook 2013 ne répond pas, votre système d'exploitation peut nécessiter une mise à jour immédiate. Voici ce que vous devriez faire:
- Cliquez sur le bouton Démarrer pour ouvrir l'écran du menu Démarrer.
- Localisez l'icône d'engrenage et cliquez dessus.
- L'application Paramètres s'ouvre.
- Entrez dans la section Mise à jour et sécurité.
- Installez toutes les mises à jour disponibles. S'il n'y a pas de suggestions de mises à jour à l'écran, cliquez sur Rechercher les mises à jour.
- Votre Windows les recherchera en ligne.
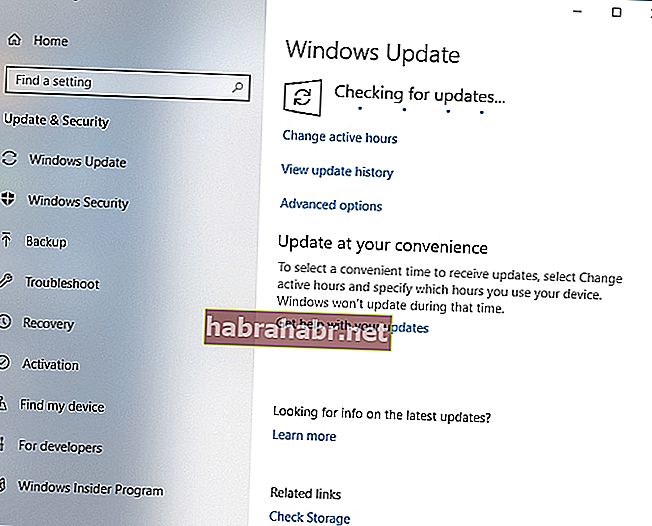
N'oubliez pas de redémarrer votre PC après les manipulations ci-dessus. Vérifiez ensuite si votre Outlook est à nouveau opérationnel.
3. Mettez à jour votre Outlook
Si Outlook 2013 se fige de manière aléatoire mais que vous pouvez toujours l'utiliser, essayez la méthode suivante:
- Exécutez Outlook et accédez au fichier. Ensuite, passez au compte Office.
- Accédez aux informations sur le produit. Sélectionnez Options de mise à jour.
- Cliquez sur Activer les mises à jour. Choisissez Mettre à jour maintenant.
- Attendez que le processus se termine. Le "Vous êtes à jour!" apparaîtra.
Maintenant, l'application est censée fonctionner correctement. Cependant, s'il rencontre toujours des problèmes, il n'est pas nécessaire de désespérer - l'un des correctifs suivants vous aidera certainement.
4. contrôler le contenu externe
Votre Outlook peut ne plus répondre en raison d'un contenu externe et gourmand en ressources. Voici comment résoudre ce problème:
- Ouvrez Outlook et allez dans Fichier.
- Accédez aux Options et accédez au Centre de gestion de la confidentialité.
- Passez au téléchargement automatique et activez les options suivantes: «Ne pas télécharger automatiquement les images ou tout autre contenu dans l'option de messagerie HTML» et «M'avertir avant de télécharger du contenu lors de l'édition, du transfert ou de la réponse à un e-mail».
Redémarrez votre PC et vérifiez si le problème a disparu. De plus, vous devez éviter d'impliquer du contenu externe dans vos e-mails.
5. Désencombrez votre Outlook
Apparemment, l'application commence à avoir des problèmes lorsque vous avez trop de dossiers ou qu'il y a trop de fichiers dans un dossier. En tant que tel, essayez de réduire le nombre de vos dossiers de messagerie - vous pouvez en fusionner certains, par exemple. Si l'un de vos dossiers est rempli d'éléments, migrez-en certains vers d'autres dossiers.
6. Supprimez les compléments
Le fait est que certains d'entre eux peuvent entraîner un dysfonctionnement de votre Outlook. Pour résoudre le problème, procédez comme suit:
- Utilisez la touche de logo Windows + le raccourci R pour ouvrir Exécuter.
- Tapez Outlook.exe / safe dans la barre d'exécution et appuyez sur Entrée.
- Vérifiez si le problème a disparu. S'il persiste, passez au correctif suivant, car vos compléments ne sont pas à blâmer pour le problème en question. Cependant, si votre Outlook fonctionne correctement après avoir exécuté la commande ci-dessus, passez aux étapes suivantes.
- Exécutez Outlook et ouvrez le menu Fichier.
- Cliquez sur Compléments et choisissez Compléments COM. Cliquez sur Go.
- Désactivez toutes les cases à cocher de la liste, puis cliquez sur OK.
- Décochez toutes les cases et redémarrez Outlook.
- Activez vos compléments un par un pour identifier le coupable.
7. désactiver temporairement votre logiciel antivirus tiers
Votre solution de sécurité non Microsoft est peut-être entrée en conflit avec Outlook et la maintient sans réponse. Nous vous conseillons de désactiver votre produit antivirus et de voir si le problème persiste. Si tel est le cas, essayez de configurer le logiciel pour autoriser Outlook sur votre PC. Si cela ne sert à rien, contactez votre fournisseur ou optez pour une autre solution.
8. Vérifiez si le pare-feu Windows bloque Outlook
Si l'application Outlook qui ne répond pas continue de vous faire monter le mur, votre bon vieux pare-feu Windows est peut-être derrière le drame. Pour commencer, désactivons-le temporairement:
- Ouvrez votre écran de menu Démarrer et cliquez sur la vignette Panneau de configuration.
- Entrez dans la fenêtre Système et sécurité et sélectionnez Pare-feu Windows.
- Dans le volet gauche, recherchez Activer ou désactiver le pare-feu Windows et cliquez sur cette option.
- Cliquez sur Désactiver le pare-feu Windows.
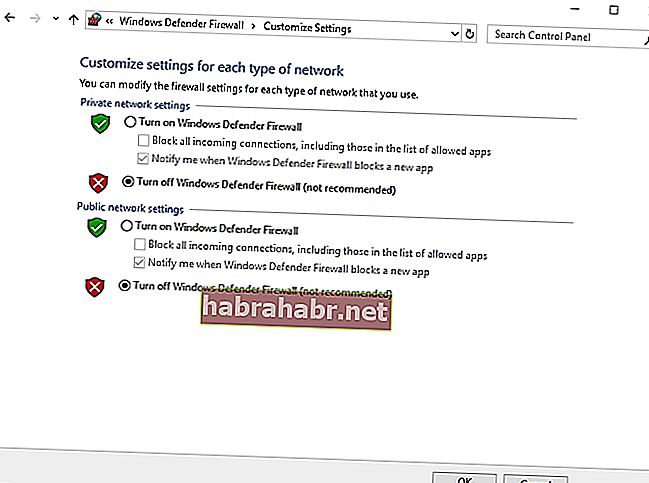
Maintenant, vous devez redémarrer votre PC et vérifier l'application Outlook. Si cela fonctionne correctement, il est temps de créer une exception pour cela:
- Cliquez sur votre icône Démarrer pour ouvrir l'écran de démarrage.
- Localisez l'icône Paramètres et cliquez dessus.
- Dans le menu Paramètres, accédez à la zone de recherche Rechercher un paramètre.
- Tapez Firewall dedans. Sélectionnez ensuite Pare-feu dans la liste.
- La fenêtre du pare-feu Windows s'ouvre.
- Dans le volet gauche, il y a la fonctionnalité Autoriser une application ou une fonctionnalité via le pare-feu Windows. Vous devriez cliquer dessus.
- La fenêtre Applications autorisées s'ouvre. Sélectionnez Modifier les paramètres.
- Cochez la case à côté d'Outlook. Maintenant, l'application peut communiquer via le pare-feu.
Enfin, vous devez quitter le pare-feu et redémarrer votre ordinateur. Le pare-feu est censé ne plus bloquer l'application.
9. Réparez votre suite Microsoft Office
Votre Microsoft Office est peut-être corrompu, ce qui signifie que vous devez le réparer. Nous allons vous montrer comment:
- Enregistrez votre travail et assurez-vous que tous vos programmes Microsoft Office sont fermés.
- Ouvrez votre écran du menu Démarrer. Localisez la vignette Panneau de configuration et cliquez dessus.
- Accédez à la section Programmes et fonctionnalités.
- Recherchez dans la liste des programmes installés pour Microsoft Office.
- Cliquez dessus avec le bouton droit de la souris et sélectionnez l'option Modifier.
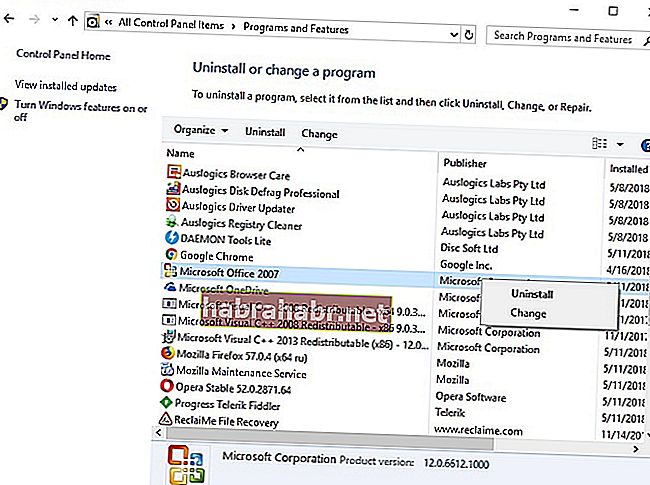
- Sélectionnez Réparer et cliquez sur Continuer.
- Attendez que le processus se termine. Redémarrez ensuite votre PC.
Si votre Outlook continue de se comporter de manière étrange, passez à la méthode suivante.
10. Correction des fichiers de données Outlook
Vos fichiers de données Outlook peuvent être corrompus, utilisez donc les instructions ci-dessous pour les mettre en parfait état:
- Fermez votre application Outlook.
- Accédez à l'emplacement C: \ Program Files (x86) \ Microsoft Office \ Office15.
- Recherchez SCANPST.EXE et ouvrez-le.
- Cliquez sur Parcourir et recherchez le fichier que vous souhaitez réparer. Vous pouvez le trouver ici: Fichier -> Paramètres du compte -> Fichiers de données.
- Cliquez sur Démarrer. Attendez la fin de l'analyse.
- Cliquez sur Réparer si des erreurs sont détectées.
- Fermez Outlook.
Vous devez maintenant démarrer Outlook, en utilisant le profil associé au fichier réparé. L'application devrait maintenant répondre correctement.
11. Désactivez la redirection AppData
Votre dossier AppData, qui stocke certaines données Outlook, peut être redirigé vers un emplacement réseau. Cela peut ralentir l'application ou même la forcer à exercer une indifférence totale à vos commandes. Pour désactiver la fonction, suivez le récapitulatif ci-dessous.
Ce correctif implique l'édition du registre Windows, alors soyez prudent - même une petite erreur peut faire beaucoup de mal:
- Quittez Outlook. Assurez-vous qu'il ne fonctionne pas en arrière-plan en vérifiant le Gestionnaire des tâches (Ctrl + Alt + Suppr -> Gestionnaire des tâches -> Processus).
- Appuyez sur la touche de logo Windows + le raccourci R de votre clavier pour ouvrir Exécuter.
- Tapez 'regedit' (sans guillemets) et appuyez sur Entrée. L'Éditeur du Registre s'ouvre.
- Recherchez la sous-clé suivante: HKEY_CURRENT_USER \ Software \ Microsoft \ Windows \ CurrentVersion \ Explorer \ User Shell Folders. Clique dessus.
- Recherchez la valeur AppData. Double-cliquez dessus.
- Tapez% USERPROFILE% \ AppData \ Roaming dans la zone de données de la valeur.
- Cliquez sur OK pour enregistrer les modifications. Quittez l'Éditeur du Registre.
Vérifiez maintenant Outlook. Pas de succès jusqu'à présent? Ensuite, passez à la méthode suivante - de nombreux utilisateurs ont signalé qu'il s'agissait d'un correctif efficace pour les problèmes Outlook.
12. Créez un nouveau profil utilisateur Outlook
Le problème «Outlook ne répond pas» peut provenir de votre profil utilisateur corrompu. La meilleure solution de contournement dans un tel cas est de créer un nouveau profil utilisateur:
- Cliquez sur l'icône du logo Windows. Le menu Démarrer s'ouvre.
- Localisez le Panneau de configuration et cliquez dessus.
- Ouvrez Programmes et sélectionnez Comptes d'utilisateurs.
- Choisissez Mail. Les articles de courrier s'ouvriront.
- Sélectionnez Afficher les profils.
- Localisez votre profil Outlook corrompu et cliquez sur Supprimer.
- Cliquez ensuite sur Ajouter pour créer un nouveau profil.
- Tapez un nom pour lui dans la boîte de dialogue Nom du profil.
- Spécifiez les détails du profil et cliquez sur Suivant pour continuer.
- Si vous voyez l'invite «Autoriser ce site Web à configurer les paramètres du serveur alias @ domaine?», Cochez la case «Ne plus me poser de question à ce sujet» et cliquez sur Autoriser.
Connectez-vous maintenant à Outlook avec votre nouveau compte. Tout en rien? Ensuite, votre PC pourrait être infecté par des logiciels malveillants.
13. Analysez votre système à la recherche de logiciels malveillants
Des problèmes Outlook persistants peuvent signifier que l'application a été falsifiée par un invité indésirable. En effet, les logiciels malveillants ciblent souvent les clients de messagerie et Outlook 2013 ne fait pas exception. Cela signifie que vous devez exécuter une analyse complète du système:
Utilisez votre produit antivirus principal
Quel que soit le logiciel antivirus dont vous disposez, il est temps qu'il fasse ses preuves: configurez la solution pour rechercher tous les coins et recoins de votre système.
Utiliser Windows Defender
Windows Defender fait partie de votre Win 10, il est donc toujours prêt à jeter une clé dans les travaux des logiciels malveillants:
- Menu Démarrer -> Paramètres d'engrenage -> Mise à jour et sécurité -> Ouvrir Windows Defender
- Centre de sécurité Windows Defender -> Cliquez sur l'icône du bouclier
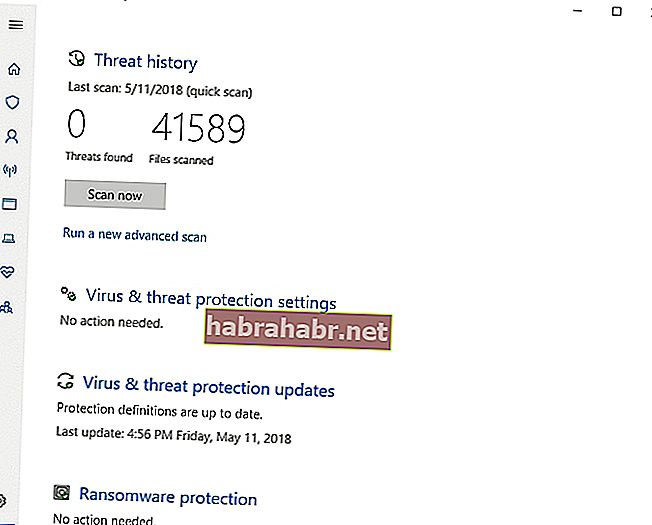
- Analyse avancée -> Analyse complète
Exécutez une solution anti-malware spéciale
Ces outils fournissent une couche supplémentaire de protection et exécutent des analyses anti-malware minutieuses. Par exemple, Auslogics Anti-Malware détectera les menaces dont votre principal antivirus pourrait ne pas être conscient.
14. Effectuez un démarrage propre
Le démarrage propre de votre système d'exploitation est un moyen efficace de localiser les applications et les processus qui déclenchent des conflits et des erreurs sur votre ordinateur. Donc, si votre Outlook 2013 ne répond pas, effectuez un démarrage sélectif à l'aide des invites suivantes:
- Ouvrez votre menu Démarrer et cliquez sur Panneau de configuration.
- Accédez à Système et sécurité. Ensuite, sélectionnez Outils d'administration.
- Double-cliquez sur Configuration du système.
- Tapez le mot de passe ou fournissez votre confirmation si vous y êtes invité.
- Passez à l'onglet Général et ouvrez Démarrage sélectif.
- Localisez les cases à cocher Charger les services système et Charger les éléments de démarrage. Effacez-les.
- Enregistrez vos modifications et redémarrez votre ordinateur.
Vérifiez si le problème avec Outlook est toujours là. Si le problème a disparu, il est temps de trouver le coupable. Entrez dans la configuration du système. Activez les services système et les éléments de démarrage un par un et redémarrez votre PC après chaque sélection jusqu'à ce que le problème se reproduise. Cela vous aidera à comprendre ce qui empêche Outlook de répondre.
Nous espérons que nos conseils sur la façon de réparer Outlook qui ne répond pas sous Windows 10 se sont révélés utiles. Cependant, si votre gestionnaire Outlook a toujours du mal à fonctionner comme il est censé le faire, nous vous recommandons d'exécuter une vérification approfondie du système, car le registre corrompu, les fichiers indésirables ou les paramètres incorrects peuvent rester derrière les retards et se figer. Vous pouvez automatiser le processus en utilisant Auslogics BoostSpeed: cet outil fera le travail lui-même et éliminera les problèmes responsables du dysfonctionnement des applications sur votre ordinateur.
Avez-vous des idées ou des questions concernant ce problème?
Nous attendons vos commentaires avec impatience!