Ceux qui connaissent l'Android Debug Bridge (ADB) connaissent déjà les avantages qu'il peut apporter. La fonctionnalité leur permet de charger des applications qu'ils ne peuvent pas acquérir sur le Google Play Store. Par exemple, ils peuvent utiliser la BAD pour enregistrer l'écran de leur téléphone via leur ordinateur. Fondamentalement, l'ADB est un outil de ligne de commande qui permet aux utilisateurs de contrôler leur appareil Android sur leur PC Windows, à l'aide d'un câble USB.
Si vous vous demandez toujours ce qu'est cette fonctionnalité et comment vous pouvez l'ajouter à votre PC, eh bien, vous êtes au bon endroit! Dans cet article, nous allons vous apprendre à installer Android Debug Bridge pour Windows 10. Assurez-vous de lire l'article pour obtenir des conseils bonus qui amélioreront votre expérience utilisateur!
Comment installer Android Debug Bridge pour Windows 10?
En général, vous devez suivre les étapes suivantes pour installer l'ADB sur votre ordinateur:
- Vérifiez si le pilote ADB est déjà installé sur votre PC.
- Obtenez le fichier du pilote ADB.
- Activez le débogage USB sur votre appareil Android.
- Ouvrez le Gestionnaire de périphériques et installez le pilote ADB.
Vous verrez les instructions détaillées ci-dessous. Assurez-vous de les suivre attentivement pour pouvoir configurer correctement la BAD.
Première étape: vérifiez si vous avez déjà installé le pilote ADB sur votre PC
La première chose à faire est de vérifier si le pilote ADB est déjà installé sur votre ordinateur. Effectuez simplement un test via Chrome pour voir si votre PC peut reconnaître votre appareil Android et communiquer avec lui. Pour ce faire, suivez les étapes ci-dessous:
- Utilisez un câble USB pour connecter votre appareil Android à votre ordinateur.
- Ouvrez Google Chrome.
- Dans la barre d'URL, saisissez «chrome: // inspect» (sans guillemets), puis appuyez sur Entrée.
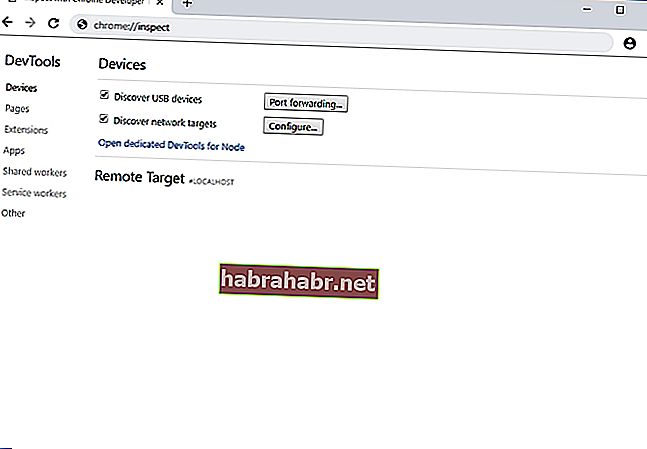
Le pilote ADB n'est pas encore installé sur votre PC si le test échoue. D'un autre côté, si vous voyez le nom de votre appareil Android, cela signifie que vous avez déjà le pilote ADB sur votre ordinateur.
Deuxième étape: obtenir le fichier du pilote ADB
Bien sûr, avant de pouvoir ajouter le pilote ADB à votre PC, vous devez d'abord obtenir le fichier d'installation. En règle générale, le fabricant de votre appareil Android fournit le fichier du pilote ADB. Téléchargez le fichier d'installation sur le site officiel.
Troisième étape: activez le débogage USB sur votre appareil Android
Une fois que vous avez téléchargé le fichier du pilote ADB, vous devez activer la fonction de débogage USB sur votre appareil Android. Vous ne pouvez profiter du plein potentiel de l'ADB que lorsque la fonction de débogage USB est activée. Voici les étapes:
Remarque: par défaut, l'option de débogage USB est masquée pour Android 4.2 et les versions plus récentes.
- Ouvrez les paramètres sur votre appareil Android.
- Faites défiler vers le bas, puis appuyez sur À propos du téléphone ou À propos de.
- Activez les options de développement en appuyant sept fois sur le numéro de build.
- N'oubliez pas de régler la bascule en haut sur Activé.
- Activer le débogage USB.
- Branchez votre appareil Android sur votre ordinateur. Sur votre appareil Android, vous verrez un message disant "Autoriser le débogage USB?" Cochez la case à côté de l'option «Toujours autoriser à partir de cet ordinateur», puis appuyez sur OK.
Quatrième étape: ouvrez le Gestionnaire de périphériques et installez le pilote ADB
Vous pouvez ouvrir le Gestionnaire de périphériques pour installer le pilote ADB. Dans cet article, nous allons utiliser Google Nexus 7 car les étapes sont assez similaires pour tous les autres appareils Android. Une fois que vous êtes prêt, suivez simplement les instructions ci-dessous:
- Branchez votre appareil Android sur votre ordinateur.
- Ouvrez la boîte de dialogue Exécuter en appuyant sur les touches Windows + R de votre clavier.
- Tapez «devmgmt.msc» (sans guillemets), puis appuyez sur Entrée. Cela devrait faire apparaître le Gestionnaire de périphériques.
- Recherchez votre appareil Android.
- Cliquez dessus avec le bouton droit de la souris, puis sélectionnez Propriétés dans les options. Si le pilote n'est pas installé correctement, vous verrez une icône d'avertissement jaune à côté de votre appareil Android.
- Accédez à l'onglet Pilote, puis cliquez sur Mettre à jour le pilote.
- Une nouvelle fenêtre apparaîtra. Sélectionnez l'option «Parcourir mon ordinateur pour le logiciel du pilote».
- Recherchez le fichier du pilote ADB que vous avez précédemment téléchargé en cliquant sur Parcourir.
- Cochez la case à côté de Inclure les sous-dossiers, puis cliquez sur Suivant. Le Gestionnaire de périphériques installera automatiquement le pilote ADB.
Si vous n’avez pas besoin de cette fonctionnalité, vous pouvez demander: «Où puis-je désinstaller le pilote ADB?» Vous pouvez le faire via le Gestionnaire de périphériques. Il vous suffit de suivre les quatre premières étapes, puis de sélectionner Désinstaller le périphérique.
Conseil de pro: mettez à jour vos pilotes pour de meilleures performances
Si vous voulez vous assurer que vous pourrez utiliser l'ADB sans aucun problème, nous vous suggérons de mettre à jour tous vos pilotes. Vous pouvez le faire manuellement, mais le processus peut être fastidieux et prendre du temps. De plus, cela peut être risqué. Si vous téléchargez et installez le mauvais pilote, vous risquez de provoquer des problèmes d'instabilité du système sur votre PC.
Donc, si vous n'avez pas la patience et les compétences techniques pour mettre à jour manuellement vos pilotes, nous vous recommandons d'utiliser Auslogics Driver Updater. Une fois que vous activez ce programme, il identifiera automatiquement la version du système dont vous disposez. Cela dit, Auslogics Driver Updater localisera les derniers pilotes recommandés par le fabricant et compatibles avec votre système.
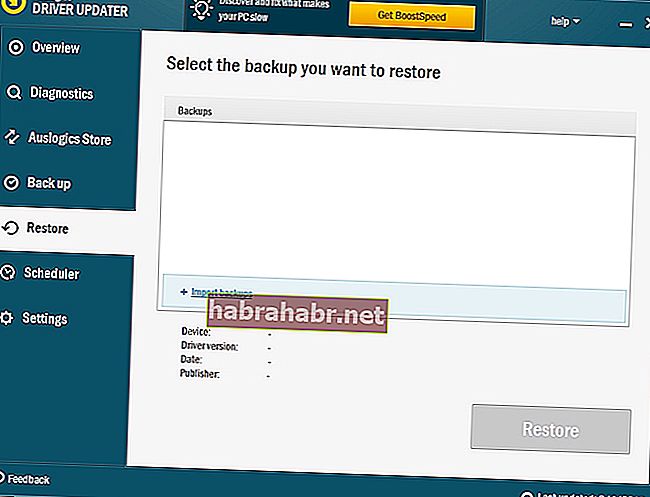
Où comptez-vous utiliser la BAD?
Partagez votre réponse dans la section commentaires ci-dessous!
