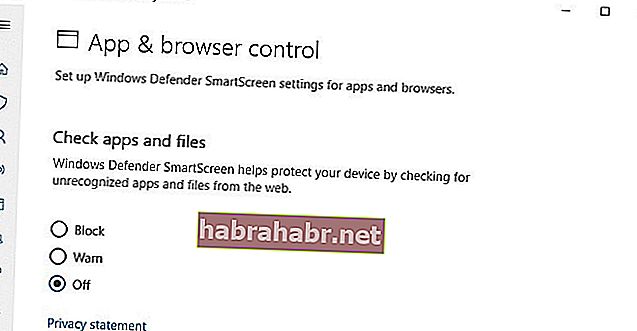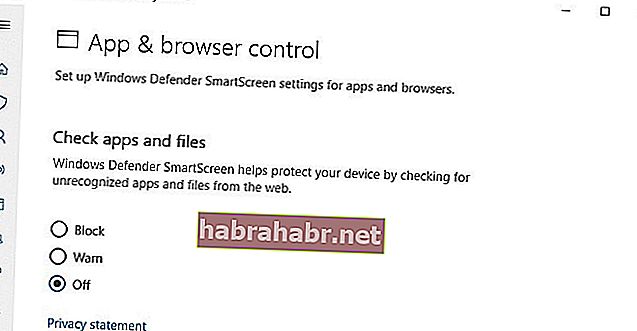'Car la sécurité n'est pas un gadget
mais un état d'esprit '
Eleanor Everet
Il ne fait aucun doute que rencontrer des processus inconnus sur votre ordinateur peut être assez troublant. Par exemple, si vous n'avez aucune idée de ce qu'est SmartScreen, cette fonctionnalité vous alerte probablement quand il entre en action ou lorsque vous le voyez en utilisant les ressources de votre ordinateur. Pour résoudre le problème, continuez simplement à lire cet article - il éclairera suffisamment le problème et aidera à éliminer une grande partie du mystère.
Qu'est-ce que SmartScreen?
SmartScreen est une fonction de sécurité utile qui fait partie de votre système d'exploitation et sert à vous empêcher de télécharger des logiciels malveillants. SmartScreen a été introduit pour la première fois dans Windows 8 et Windows 10 dispose d'une version améliorée de l'outil en question. Dans le Gestionnaire des tâches, il porte le nom de smartscreen.exe.
Comment fonctionne SmartScreen?
Chaque fois que vous téléchargez un fichier ou une application, vous courez le risque d'infecter votre ordinateur. C'est le travail de SmartScreen de protéger votre système contre cela. Cet outil analyse vos téléchargements et les compare à la base de données Microsoft des éléments logiciels. Les applications et les fichiers connus pour être sûrs passent par le filtre SmartScreen de manière transparente. Si Microsoft qualifie l'élément que vous avez téléchargé de malware, SmartScreen marque votre téléchargement comme dangereux et le bloque par conséquent. Essayer d'exécuter quelque chose qui est inconnu de Windows entraînera un message d'avertissement SmartScreen - cependant, vous pouvez le contourner à vos propres risques.
Comment ajuster SmartScreen?
Les paramètres de SmartScreen peuvent parfois sembler trop sévères, et pourtant nous déconseillons de les desserrer. Le fait est que vous êtes dans un environnement grouillant de menaces - c'est ce qu'est Internet de nos jours. Ainsi, votre protection n'est jamais trop forte.
Néanmoins, vous êtes libre de faire ce qui vous semble le mieux. Ainsi, lisez la suite pour savoir comment configurer votre SmartScreen sur un mode moins belliqueux.
Dans Windows 10, vous pouvez régler SmartScreen via Windows Defender Security Center:
- Lancez votre menu Démarrer en cliquant sur l'icône du logo Windows sur votre barre des tâches.
- Localisez le raccourci Windows Defender Security Center et cliquez dessus.
- Passez maintenant à «Contrôle des applications et du navigateur».
- Allez dans «Vérifier les applications et les fichiers». Ici, vous pouvez configurer les paramètres. L'option Bloquer signifie que les applications non reconnues seront bloquées.
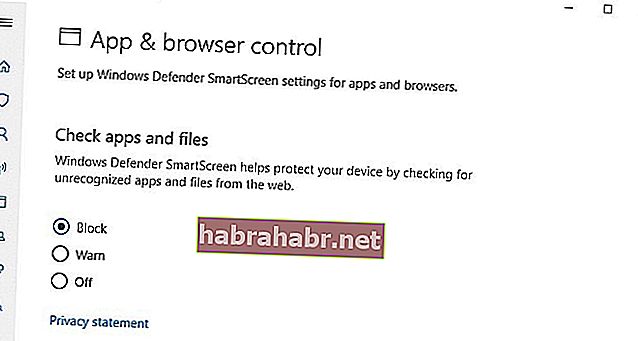 Si vous sélectionnez Avertir, vous pourrez contourner le filtre de SmartScreen après avoir été informé des dangers possibles.
Si vous sélectionnez Avertir, vous pourrez contourner le filtre de SmartScreen après avoir été informé des dangers possibles. 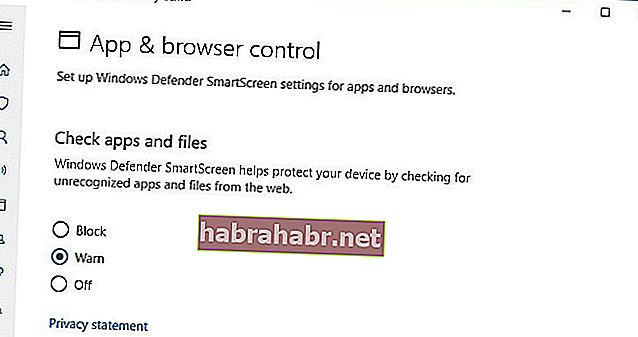 Régler SmartScreen sur Off signifie désactiver complètement la fonction, ce qui n'est pas recommandé.
Régler SmartScreen sur Off signifie désactiver complètement la fonction, ce qui n'est pas recommandé.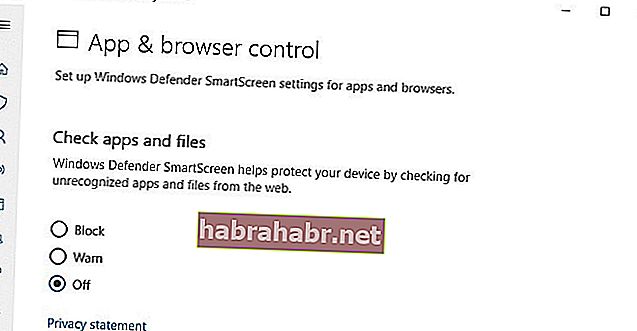
- Ensuite, accédez à «SmartScreen pour Microsoft Edge». C'est l'option qui contrôle et protège votre navigateur Edge en bloquant les sites Web et les téléchargements nuisibles. Vous pouvez le configurer comme nous l'avons décrit précédemment.
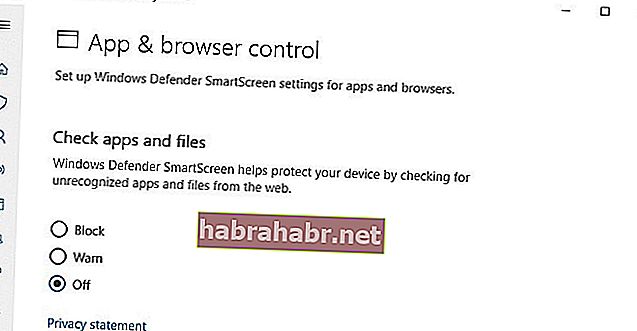
- Faites défiler jusqu'à l'option «SmartScreen pour les applications Windows Store». Cette fonctionnalité est conçue pour empêcher les produits du Windows Store de télécharger du contenu malveillant. Vous pouvez le désactiver complètement ou le définir en mode Avertir pour être averti chaque fois que vos applications Windows Store essaient de télécharger quelque chose de mauvais.
Et voici comment vous pouvez utiliser le Panneau de configuration pour personnaliser SmartScreen dans
Windows 8:
- Ouvrez votre menu Démarrer et accédez au Panneau de configuration.
- Accédez à Système et sécurité et sélectionnez Centre d'action.
- Ouvrez la section Sécurité et accédez à Windows SmartScreen.
- Cliquez sur «Modifier les paramètres».
- Ici, vous pouvez choisir ce que SmartScreen doit faire avec des applications non reconnues.
Windows 10:
- Ouvrez votre menu Démarrer. Ensuite, allez dans le panneau de configuration.
- Sélectionnez Sécurité et maintenance.
- Accédez au volet gauche et sélectionnez Modifier les paramètres de Windows SmartScreen.
- Choisissez la manière dont SmartScreen doit traiter les applications qu'il ne peut pas reconnaître.
Vous pouvez également désactiver SmartScreen pour Internet Explorer:
- Lancez le navigateur en question.
- Cliquez sur l'icône d'engrenage pour accéder à la section des paramètres du navigateur.
- Accédez à Sécurité et cliquez sur Activer le filtre SmartScreen.
- La fenêtre du filtre Microsoft SmartScreen s'ouvre. Vous pouvez maintenant désactiver SmartScreen.
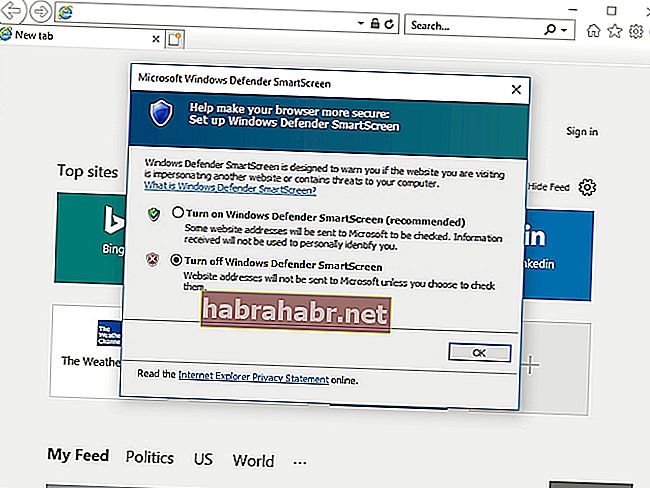
Est-ce que SmartScreen est un malware?
Bien que SmartScreen soit le composant légitime de votre système - et assez utile, pour être honnête - des entités néfastes peuvent en fait vous tromper en se faisant passer pour smartscreen.exe. Pour vérifier si tel est votre cas, vous devez exécuter une analyse anti-malware complète de votre système.
Pour ce faire, vous pouvez utiliser l'outil Windows Defender intégré:
Windows 8
- Accédez à votre menu Démarrer.
- Accédez à la barre de recherche.
- Tapez Windows Defender dans la recherche.
- Sélectionnez Windows Defender.
- Cliquez sur Mettre à jour.
- Déplacer vers la maison.
- Passez aux Options d'analyse et sélectionnez Complet.
- Sélectionnez Analyser maintenant.
Windows 10
- Cliquez sur l'icône du logo Windows.
- Cliquez ensuite sur l'engrenage Paramètres.
- Ouvrez la section Mise à jour et sécurité.
- Sélectionnez Windows Defender.
- Cliquez sur Ouvrir Windows Defender.
- Allez dans le volet gauche et cliquez sur l'icône du bouclier.
- Sélectionnez Analyse avancée.
- Optez pour l'option Analyse complète.
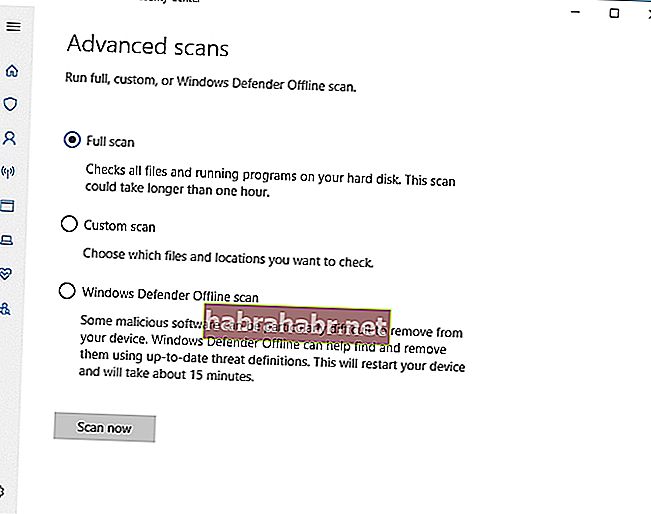
Cela dit, l'élément malveillant qui a pénétré votre ordinateur peut être suffisamment sophistiqué pour faire croire à votre protecteur principal que votre système d'exploitation est hors de danger et causer ainsi des dommages irréparables. Par conséquent, nous vous conseillons vivement d'utiliser Auslogics Anti-Malware: grâce à cet outil, vous pouvez être tranquille en sachant que votre Windows est sûr et sécurisé.
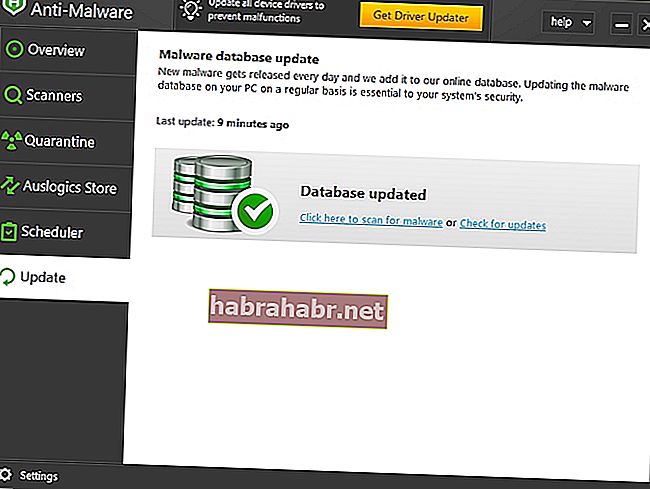
Vous avez des questions sur SmartScreen? N'hésitez pas à leur demander dans la section commentaires ci-dessous!

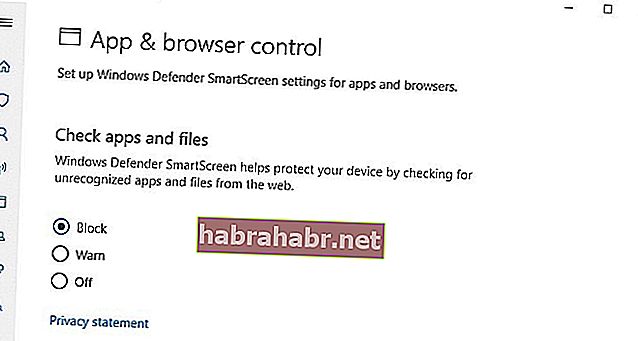 Si vous sélectionnez Avertir, vous pourrez contourner le filtre de SmartScreen après avoir été informé des dangers possibles.
Si vous sélectionnez Avertir, vous pourrez contourner le filtre de SmartScreen après avoir été informé des dangers possibles. 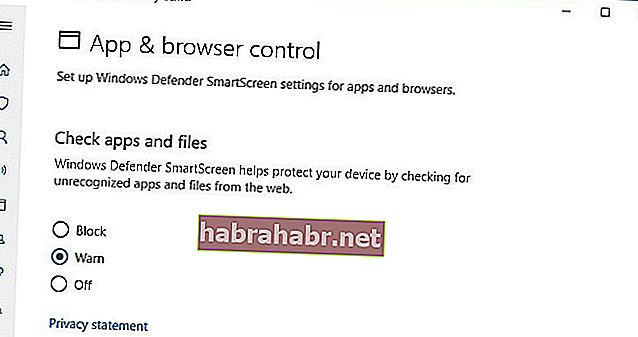 Régler SmartScreen sur Off signifie désactiver complètement la fonction, ce qui n'est pas recommandé.
Régler SmartScreen sur Off signifie désactiver complètement la fonction, ce qui n'est pas recommandé.