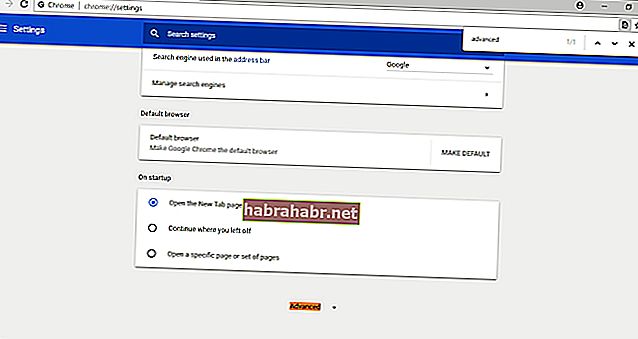De nombreuses personnes préfèrent utiliser Google Chrome comme navigateur Web pour plusieurs bonnes raisons. D'une part, il a une interface plus simple que les individus trouvent plus facile à naviguer. Cependant, comme les autres navigateurs, Chrome a également ses propres inconvénients et problèmes. Lorsque Google a introduit la mise à jour Chrome 54, le navigateur a commencé à détecter automatiquement les paramètres de points par pouce (DPI). Par conséquent, la fonctionnalité a étendu l'interface utilisateur de Chrome, en particulier pour ceux dont les paramètres sont supérieurs à 100%. Si vous rencontrez une mise à l'échelle de Google Chrome 4k sous Windows 10, assurez-vous de consulter ce guide afin de pouvoir rétablir les paramètres tels qu'ils étaient avant la mise à jour.
Problèmes courants de mise à l'échelle de Google Chrome sous Windows 10
Avant d'apprendre comment désactiver la mise à l'échelle de l'affichage, il est préférable d'examiner plus en détail le problème et de mieux comprendre ce qu'il est. En général, voici quelques-uns des problèmes signalés liés à la mise à l'échelle de Chrome:
- Google Chrome a fait un zoom involontaire - Certaines personnes préfèrent faire zoomer leur navigateur pour une meilleure expérience de visualisation. En revanche, avec la mise à jour, même ceux qui n'en avaient pas besoin ont été affectés. Vous pouvez essayer d'ajuster manuellement le niveau de zoom ou de modifier la mise à l'échelle dans l'application Paramètres.
- Mise à l'échelle floue de Chrome - Cela peut être rare mais toujours possible. Il y a des moments où Chrome peut devenir flou après la mise à l'échelle. Cela peut être résolu en ayant un navigateur à jour.
- La mise à l'échelle de Chrome ne fonctionne pas - Vous devez ajouter certains paramètres pour vous assurer que la mise à l'échelle de Chrome fonctionnera correctement. Vous pouvez essayer l'une de nos solutions ci-dessous pour vous débarrasser du problème.
- Problèmes de mise à l'échelle de Chrome sous Windows 8.1 - Windows 10 et Windows 8.1 sont deux versions des systèmes d'exploitation qui peuvent être différentes l'une de l'autre. Cependant, ils peuvent toujours rencontrer les mêmes problèmes en ce qui concerne la mise à l'échelle de Chrome. Ne vous inquiétez pas, car ce guide vous apprendra comment ajuster la mise à l'échelle à haute résolution dans Windows 10 et Windows 8.1.
Méthode 1: ajuster le champ cible sur Google Chrome
L'un des moyens de corriger la mise à l'échelle de Google Chrome 4k sous Windows 10 consiste à ajouter un paramètre de lancement sur le navigateur. Le processus est simple et il vous suffit de localiser le raccourci pour Chrome. Il vous suffit d'apporter quelques modifications en suivant les étapes ci-dessous:
- Accédez au raccourci Google Chrome sur votre bureau et cliquez dessus avec le bouton droit de la souris.
- Choisissez Propriétés dans le menu.
- Accédez à la section Cible et ajoutez le texte ci-dessous à la fin du paramètre:
/ high-dpi-support = 1 / force-device-scale-factor = 1
- Enregistrez les modifications en cliquant sur Appliquer et sur OK.
- N'oubliez pas de désépingler et de réépingler Chrome sur votre barre des tâches si vous y aviez un raccourci.
Méthode 2: désactivation de la mise à l'échelle de l'affichage pour des paramètres DPI plus élevés
Apprendre à désactiver la mise à l'échelle de l'affichage pour des paramètres DPI plus élevés est également l'une des meilleures solutions au problème. Essentiellement, ce que vous allez faire est de configurer Chrome pour qu'il ignore les paramètres d'affichage de Windows. Pour ce faire, il vous suffit de suivre les instructions ci-dessous:
- Cliquez avec le bouton droit sur le raccourci Google Chrome sur votre bureau, puis sélectionnez Propriétés dans le menu.
- Une fois la fenêtre Propriétés ouverte, accédez à l'onglet Compatibilité.
- Vous verrez une option «Désactiver la mise à l'échelle de l'affichage sur un DPI élevé». Assurez-vous que la case à côté est sélectionnée.
- Enregistrez le nouveau paramètre en cliquant sur Appliquer et OK.
- Redémarrez Google Chrome et vérifiez si le problème a été résolu.
Il est à noter que cette solution fonctionne mieux sur Windows 10 et Windows 8.1. D'un autre côté, cela peut ne pas s'appliquer aux anciennes versions du système.
Méthode 3: Modification des paramètres de mise à l'échelle dans Windows 10
Vous pouvez également essayer d'apprendre à ajuster la mise à l'échelle à haute résolution dans Windows 10 pour résoudre le problème. Vous pouvez facilement modifier la taille de mise à l'échelle et Google Chrome appliquera automatiquement l'ajustement. Voici les étapes à suivre:
- Sur votre clavier, appuyez sur la touche Windows + I. Cela devrait ouvrir la fenêtre Paramètres.
- Cliquez sur Système et assurez-vous que vous êtes dans la catégorie Affichage.
- Accédez à la section Echelle et mise en page.
- Dans cette section, vous verrez «Modifier la taille du texte, des applications et d'autres éléments».
- Changez la valeur à 100%. Cela fonctionne dans la plupart des cas, mais si vous avez un écran plus grand, n'hésitez pas à explorer d'autres valeurs.
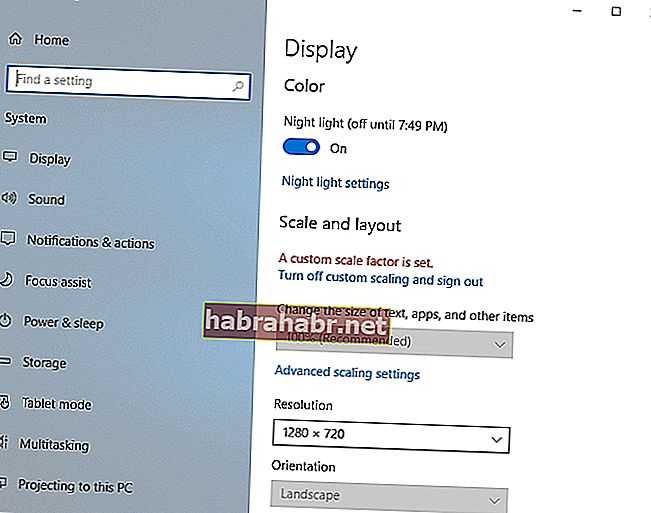
Les modifications que vous venez d'apporter seront automatiquement appliquées à Chrome. Cela devrait éliminer définitivement le problème.
Méthode 4: Changer le niveau de zoom de Chrome
Il est à noter que cette méthode n'est qu'une solution de contournement et qu'elle ne changera que la taille des pages Web que vous visitez. Cela signifie également que vous ne feriez rien avec l'interface utilisateur de Chrome. Cela dit, suivez ces instructions:
- Ouvrez Chrome et cliquez sur l'icône Menu dans le navigateur. Cela devrait ressembler à trois points alignés verticalement dans le coin supérieur droit.
- Sélectionnez Paramètres dans le menu.
- Une fois que vous avez ouvert l'onglet Paramètres, faites défiler vers le bas jusqu'à ce que vous voyiez l'option Zoom de la page.
- Modifiez le paramètre actuel à la valeur souhaitée.
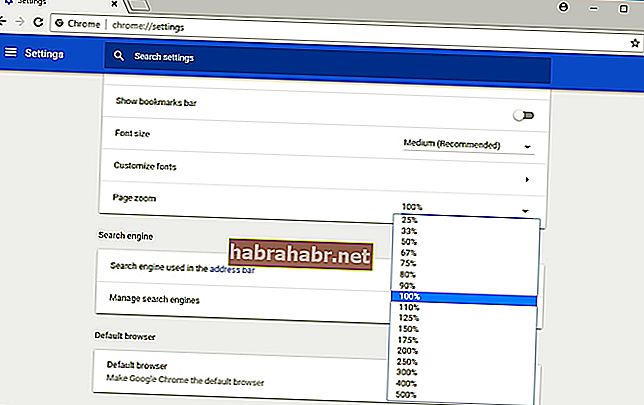
Après avoir suivi les étapes ci-dessus, vous devriez pouvoir ajuster la taille de vos pages Web en conséquence. Comme nous l'avons mentionné, l'interface utilisateur de Chrome restera la même. Donc, vous voudrez peut-être essayer d'autres solutions si vous souhaitez modifier intentionnellement l'interface utilisateur de Chrome.
Méthode 5: assurez-vous que Chrome est à jour
Dans certains cas, la mise à jour de Chrome vers la dernière version résout divers problèmes de mise à l'échelle sur le navigateur. Après tout, cette méthode supprime les bogues et maintient la stabilité de Chrome. Chrome devrait se mettre à jour automatiquement, mais certains problèmes peuvent l'empêcher de le faire. Pour être sûr, vous pouvez rechercher manuellement les mises à jour en suivant les instructions ci-dessous:
- Lancez Google Chrome et cliquez sur l'icône Menu.
- Sélectionnez Aide dans le menu, puis cliquez sur À propos de Google Chrome.
- Vous pourrez voir la version de Chrome dont vous disposez actuellement. Votre navigateur vérifiera également les mises à jour. Si des mises à jour sont disponibles, le navigateur les téléchargera et les installera automatiquement.
En parlant de mises à jour, il serait également utile de vous assurer que vos pilotes sont à jour. De cette façon, vous seriez en mesure de vous assurer que le pilote graphique de votre ordinateur fonctionne dans ses conditions optimales. Vous pouvez facilement le faire en utilisant un outil fiable comme Auslogics Driver Updater. En cliquant sur un bouton, ce programme reconnaîtra automatiquement votre système et recherchera les dernières versions compatibles de vos pilotes. La meilleure partie est qu'il résout tous les problèmes de pilote. Ainsi, vous pouvez vous attendre à ce que votre ordinateur fonctionne mieux et plus rapidement après le processus.
Méthode 6: ramener Chrome à ses paramètres par défaut
Il est possible que des modifications des paramètres et des extensions installées entraînent des problèmes de mise à l'échelle dans Chrome. Si tel est le cas, vous devez ramener votre navigateur à ses paramètres par défaut. C'est assez facile à faire. Suivez simplement ces instructions:
- Cliquez sur l'icône Menu de votre navigateur, puis sélectionnez Paramètres.
- Sur votre clavier, appuyez sur CTRL + F, puis tapez «avancé» (sans guillemets).
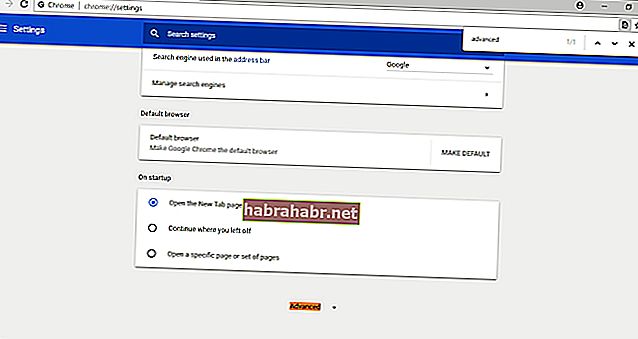
- Développez le contenu de la section Avancé.
- Cliquez sur Réinitialiser les paramètres. Confirmez la modification en cliquant sur le bouton Réinitialiser.
Dans quelques secondes, Chrome reviendra à ses paramètres par défaut. Redémarrez votre navigateur et vérifiez si le problème de mise à l'échelle a été résolu.
Avez-vous essayé l'une de nos solutions?
Lequel d'entre eux a fonctionné pour vous? Faites-nous savoir dans les commentaires ci-dessous!