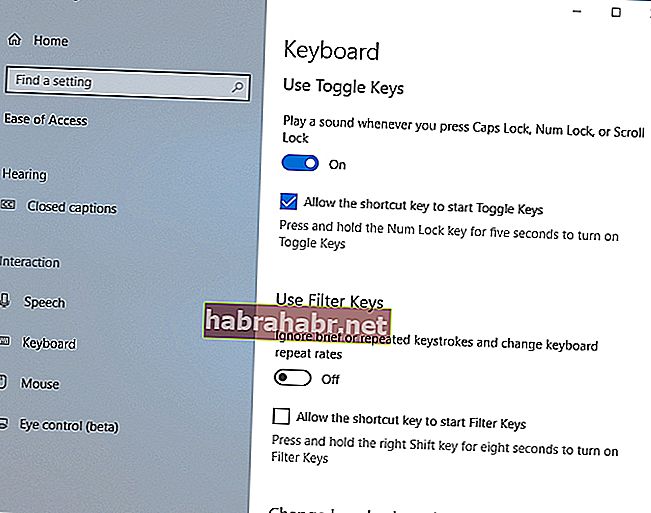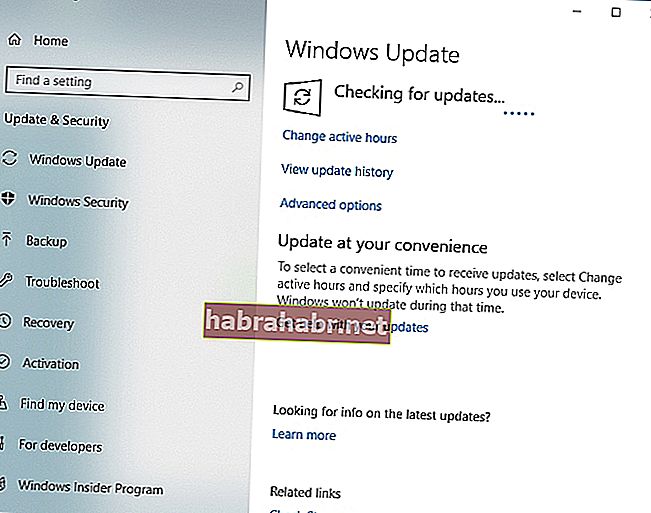«Les perdants fixent le blâme; les gagnants corrigent ce qui a causé le problème '
Denis Waitley
Le verrouillage des majuscules est une fonctionnalité très utile: lorsqu'il est activé, il met en majuscule les lettres que vous saisissez et vous fait donc gagner beaucoup de temps. À première vue, un indicateur de verrouillage des majuscules manquant peut sembler un problème mineur. Cependant, c'est de toute évidence un réel problème pour ceux qui tapent beaucoup.
Le fait est que ne pas savoir si votre verrouillage des majuscules est activé ou désactivé vous met dans une sorte de situation difficile - vous pouvez activer le verrouillage des majuscules en appuyant accidentellement sur sa touche sur votre clavier et ne pas en être conscient.
Dans cette perspective, vous devez tenir compte du fait que la plupart des champs de mot de passe sont sensibles à la casse. Il s'agit d'un niveau de sécurité supplémentaire, vous devez donc vous assurer de saisir les caractères majuscules et minuscules de la manière exacte dont ils sont organisés dans votre mot de passe - et vous pouvez avoir des difficultés à le faire en raison du manque d'informations pertinentes sur le verrouillage des majuscules.
La bonne nouvelle est que vous êtes au bon endroit. Vous trouverez ici une liste exhaustive de conseils éprouvés sur la façon de corriger l'indicateur de verrouillage des majuscules sur Windows 10:
Assurez-vous qu'il ne s'agit pas d'un problème matériel
La première étape de dépannage consiste à vérifier votre clavier: le fait est que ce matériel peut être défectueux et donc incapable d'afficher le voyant de verrouillage des majuscules. Dans cet esprit, connectez l'appareil à un autre ordinateur portable et voyez si le problème est présent.
Vous pouvez également entrer les paramètres de votre BIOS (la combinaison exacte de touches nécessaire pour cela dépend de votre fabricant, consultez le manuel de votre ordinateur portable) et vérifiez le voyant LED.
Si les problèmes de LED avec votre clavier sont à l'origine de votre problème de verrouillage des majuscules, il n'est pas nécessaire d'investir dans un nouvel appareil. En tant que tel, rangez votre carte bancaire et continuez à travailler votre chemin vers le bas - dans cet article, nous allons vous montrer comment activer les notifications à l'écran ainsi que le verrouillage des majuscules audio afin que vous n'ayez aucune difficulté à trouver si votre verrouillage des majuscules est activé ou de.
2. Ajustez les paramètres de facilité d'accès
Étant donné que les fabricants d'ordinateurs portables sont enclins à supprimer les voyants de verrouillage des majuscules, vous devrez peut-être utiliser des sons de notification. Cette méthode sera également utile si votre clavier a des problèmes de LED.
Donc, pour que votre PC Win 10 émette un son de notification chaque fois que vous appuyez sur la touche Verr Maj, suivez les instructions ci-dessous:
- Cliquez sur l'icône Windows dans votre barre des tâches.
- Cliquez sur l'icône d'engrenage pour ouvrir l'application Paramètres.
- Choisissez la section Facilité d'accès.
- Sélectionnez Clavier dans le volet gauche.
- Accédez aux touches à bascule.
- Activez l'option «Entendre une tonalité lorsque vous appuyez sur Verr Maj, Num Lock et Scroll Lock».
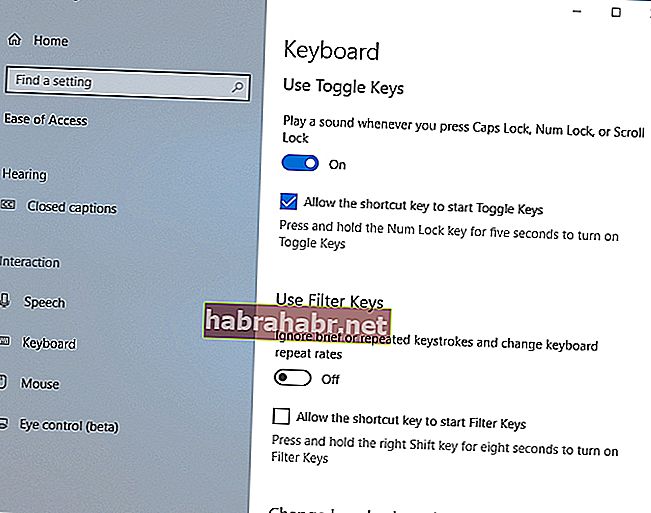
Vous entendrez un son spécial lorsque vous activez ou désactivez le verrouillage des majuscules, le verrouillage numérique ou le verrouillage du défilement sur votre clavier.
Configurons maintenant votre ordinateur pour fournir une notification à l'écran Le verrouillage des majuscules a été activé:
- Après avoir activé les touches bascule, sélectionnez Autres options dans le menu Facilité d'accès.
- Accédez aux notifications visuelles pour le son. Choisissez l'option souhaitable.
Vous verrez des notifications visuelles chaque fois que vous appuyez sur Caps Lock, Num Lock ou Scroll Lock.
3. Configurez les paramètres de votre clavier Lenovo
Si vous possédez un appareil Lenovo, nous avons une bonne nouvelle pour vous: vous pouvez modifier les paramètres de votre clavier pour voir l'état du verrouillage des majuscules sur votre écran. Voici ce que vous devriez faire:
- Ouvrez votre menu Démarrer et cliquez sur Panneau de configuration.
- Sélectionnez Périphérique et imprimantes.
- Localisez votre PC dans la liste et faites un clic droit dessus.
- Sélectionnez Paramètres du clavier dans la liste des options disponibles.
- Le centre Souris et clavier s'ouvre maintenant.
- Choisissez l'option Cliquez ici pour modifier les paramètres du clavier Microsoft.
- Descendez jusqu'au verrouillage des majuscules.
- Activez l'option Afficher l'état du verrouillage des majuscules à l'écran.
Vous pouvez maintenant appuyer sur le verrouillage des majuscules et voir un indicateur de verrouillage des majuscules sur votre écran.
4. Mettez à jour vos pilotes de clavier
Si le problème `` L'indicateur de verrouillage des majuscules ne fonctionne pas sous Windows '' continue de vous déranger, il est probable que vos pilotes de clavier soient obsolètes. Dans une situation comme celle-ci, nous vous recommandons de les mettre à jour sans plus attendre.
Pour cela, vous pouvez utiliser l'outil intégré du Gestionnaire de périphériques:
- Appuyez sur la touche de logo Windows + le raccourci X de votre clavier.
- Sélectionnez ensuite Gestionnaire de périphériques dans la liste des résultats de la recherche.
- Localisez votre clavier et faites un clic droit dessus.
- Cliquez sur Mettre à jour le pilote. Laissez votre Win 10 rechercher automatiquement le logiciel pilote mis à jour.
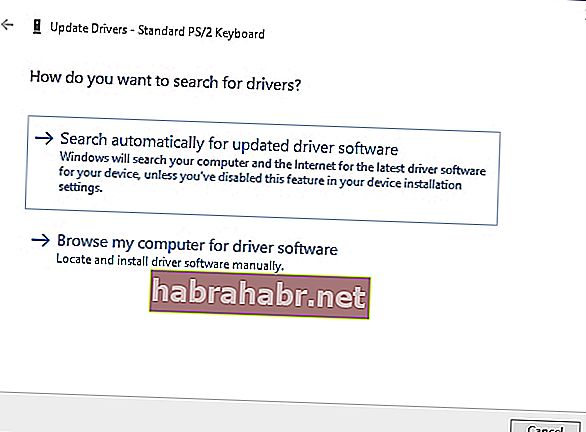
Suivez les invites à l'écran pour terminer le processus de mise à jour.
Le problème est que le Gestionnaire de périphériques peut ne pas trouver la version du pilote nécessaire. Dans un cas comme celui-ci, vous devrez rechercher manuellement le logiciel nécessaire. Assurez-vous de connaître les détails exacts de votre appareil et de savoir ce que vous devez rechercher, car le téléchargement et l'installation d'un mauvais pilote de clavier peuvent entraîner un dysfonctionnement de votre appareil.
Évidemment, mettre à jour vous-même vos pilotes est un processus long et fatigant. Par conséquent, nous vous conseillons fortement d'utiliser un outil spécial pour faire le travail. Par exemple, Auslogics Driver Updater corrigera tous vos pilotes - pas seulement ceux liés à votre clavier - en un seul clic.
<5. Mettez à jour votre système d'exploitation
Les problèmes persistants de verrouillage des majuscules peuvent indiquer que votre système d'exploitation doit être mis à jour. Dans un tel cas, vous devez procéder comme suit:
- Ouvrez l'application Paramètres en appuyant sur le raccourci logo Windows + I de votre clavier.
- Accédez à la section Mise à jour et sécurité et cliquez dessus.
- Une fois dans le centre Windows Update, localisez le bouton Rechercher les mises à jour et cliquez dessus.
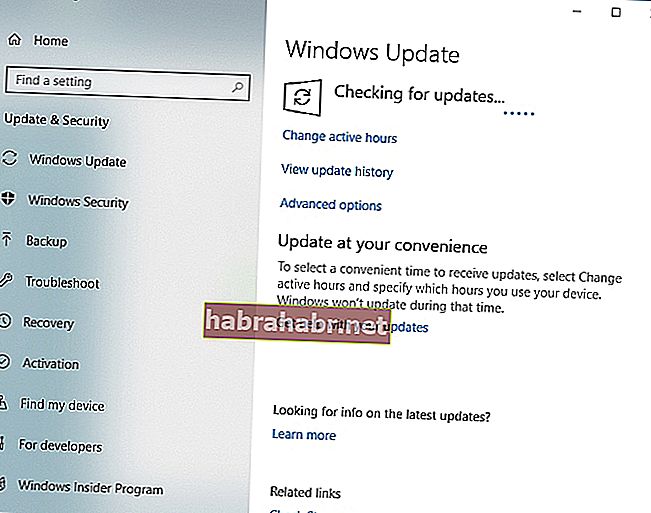
Votre Windows 10 recherchera automatiquement en ligne les mises à jour disponibles et les téléchargera en arrière-plan. Redémarrez votre ordinateur et faites-les installer. Cette astuce aurait aidé de nombreux utilisateurs à résoudre leurs problèmes de verrouillage des majuscules. J'espère que cela a fonctionné pour vous aussi.
6. Annulez les mises à jour problématiques
Malheureusement, toutes les mises à jour ne correspondent pas parfaitement à votre Windows 10 - certaines peuvent déclencher des problèmes d'indicateur de verrouillage des majuscules sur votre PC. Cela dit, il n'y a pas lieu de s'inquiéter, car vous pouvez supprimer les mises à jour problématiques sans effort. Pour ce faire, suivez simplement ces instructions:
- Appuyez simultanément sur le logo Windows et les touches I.
- L'application Paramètres apparaîtra.
- Sélectionnez Mise à jour et sécurité.
- Cliquez sur le lien Afficher l'historique des mises à jour d'installation.
- Sélectionnez l'option Désinstaller les mises à jour.
- Recherchez la mise à jour que vous souhaitez supprimer et double-cliquez dessus.
Après avoir supprimé la mise à jour, vérifiez si cela a résolu votre problème. Si tel est le cas, vous devez empêcher votre Windows 10 de réinstaller cette mise à jour. Pour ce faire, téléchargez l'outil «Afficher ou masquer les mises à jour» sur la page de support officielle de Microsoft et installez-le sur votre ordinateur. Exécutez l'outil et cliquez sur Suivant. Une fois la recherche des mises à jour disponibles terminée, sélectionnez l'option Masquer la mise à jour, recherchez la mise à jour problématique que vous souhaitez bloquer et vérifiez-la. Cliquez ensuite sur Suivant. Cette mise à jour sera ignorée de l'installation sur votre machine Win 10.
Solution rapide Pour résoudre rapidement le problème «L'indicateur de verrouillage des majuscules ne fonctionne pas sous Windows» , utilisez un outil GRATUIT et sécurisé développé par l'équipe d'experts d'Auslogics.
L'application ne contient aucun logiciel malveillant et est conçue spécifiquement pour le problème décrit dans cet article. Téléchargez-le et exécutez-le sur votre PC. Téléchargement Gratuit
Développé par Auslogics

Auslogics est un développeur d'applications certifié Microsoft® Silver. Microsoft confirme la grande expertise d'Auslogics dans le développement de logiciels de qualité répondant aux demandes croissantes des utilisateurs de PC.
7. Utilisez un logiciel tiers pour activer l'indicateur de verrouillage des majuscules
Vous êtes libre d'utiliser des applications tierces pour recevoir des notifications de verrouillage des majuscules sur votre PC. Il existe de nombreux outils de ce type sur le marché, alors choisissez celui qui vous convient le mieux. Par exemple, ces programmes vous permettent de voir l'icône de verrouillage des majuscules sur votre barre des tâches, de vous envoyer des notifications visuelles et audio et d'offrir d'autres options pratiques pour vous assurer que vous êtes au courant de tout ce qui se passe sur votre clavier.
8. Ouvrez le clavier virtuel
Si toutes les astuces ci-dessus se sont avérées inutiles pour résoudre vos problèmes de verrouillage des majuscules, vous souhaiterez peut-être essayer cette solution de contournement. Pour ouvrir le clavier à l'écran sur un ordinateur Windows 10, procédez comme suit:
- Ouvrez l'application Paramètres (logo Windows + I).
- Accédez à la section Facilité d'accès et sélectionnez Clavier.
- Activez le clavier visuel.
Un clavier apparaîtra sur votre écran. Vous pouvez l'utiliser pour saisir du texte (en particulier des mots de passe) sans vous soucier du fait que l'indicateur de verrouillage des majuscules ne fonctionne pas sur votre ordinateur.
Vous pouvez également obtenir une solution logicielle développée par Auslogics pour résoudre le problème décrit dans cet article. Il ne contient pas de logiciels malveillants, il est absolument gratuit et sûr.
Vous savez maintenant comment réparer l'indicateur de verrouillage des majuscules sur Windows 10.
Nos conseils se sont-ils révélés utiles?
Vos commentaires sont grandement appréciés!