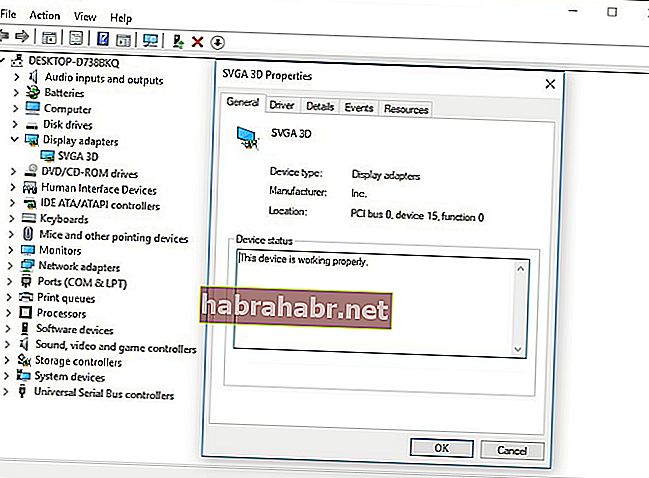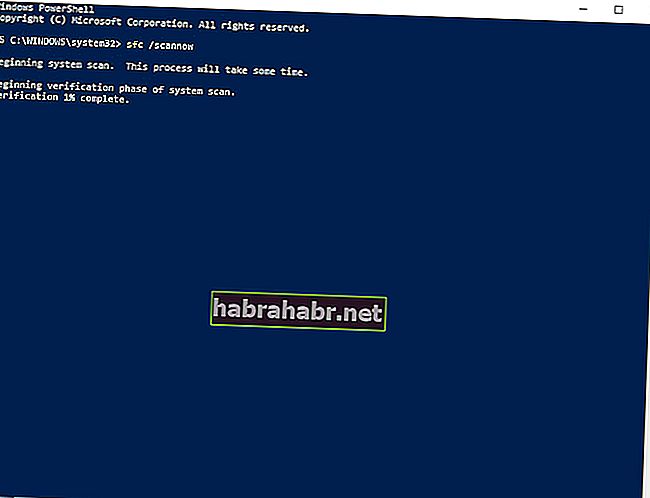DirectX est un composant essentiel de divers programmes et jeux graphiques basés sur Windows. Lorsqu'il y a des problèmes avec ce service, cela peut entraîner une série de problèmes, y compris des erreurs d3dx9_42.dll. Dans la plupart des cas, ils sont accompagnés de l'un des messages suivants:
- Le fichierd3dx9_42.dll est manquant
- D3dx9_42.dll introuvable
- Le programme ne peut pas démarrer, car d3dx9_42.dll est absent de votre ordinateur. Essayez de réinstaller le programme pour résoudre ce problème.
Ces messages d'erreur s'affichent généralement lorsque les utilisateurs tentent de lancer ou d'installer un jeu vidéo. Si vous rencontrez le même dilemme, ne vous inquiétez pas car nous vous apprendrons comment réparer d3dx9_42.dll introuvable sur Windows. Puisqu'il y a quelque chose qui ne va pas avec le fichier, il serait idéal de mettre à jour DirectX sur votre PC et le GPU associé. En général, vous pouvez corriger l'erreur manquante d3dx9_42.dll en essayant l'une de nos solutions ci-dessous.
Solution 1: installation des environnements d'exécution de l'utilisateur final DirectX
L'un des avantages de l'installation du package DirectX End-User Runtimes est qu'il fournit des mises à jour vers 9.0c et les versions antérieures de DirectX. Comme nous l'avons mentionné, DirectX est un composant essentiel de la technologie Windows qui gère les jeux et le multimédia haute vitesse sur les ordinateurs. Ainsi, l'installation de ce package peut
correction d'une erreur manquante d3dx9_42.dll
. Cela dit, suivez simplement les instructions ci-dessous:
- Recherchez la page de téléchargement de Windows End-User Runtimes en ligne.
- Choisissez la langue appropriée pour votre PC, puis cliquez sur Télécharger.
- Une fois que vous avez téléchargé le fichier, exécutez-le et suivez les instructions à l'écran de l'assistant d'installation.
- Après avoir installé le package, redémarrez votre ordinateur.
- Essayez d'ouvrir le programme à l'origine de l'erreur. Vérifiez si le problème a été résolu.
Solution 2: mise à jour de DirectX sur votre ordinateur
Certains utilisateurs qui ont appris à corriger d3dx9_42.dll introuvable sur Windows ont également essayé de mettre à jour DirectX de leur PC vers la dernière version pour se débarrasser de l'erreur. En général, Windows 10, Windows 8 et Windows 8.1 installent automatiquement la version la plus récente de DirectX avec les mises à jour qu'ils déploient. D'autre part, si vous utilisez Windows XP, Windows Vista ou Windows 7, vous devrez installer un package de mise à jour pour obtenir la dernière version de DirectX pour votre ordinateur.
Vous pouvez obtenir plus d'informations sur l'installation de DirectX sur différents systèmes Windows en visitant le site Web de Microsoft. Une fois que vous avez mis à jour le programme, redémarrez votre PC et vérifiez si l'erreur a disparu.
Solution 3: mise à jour du pilote de votre carte graphique
Les problèmes DirectX peuvent également être causés par des pilotes graphiques défectueux, obsolètes ou manquants. Il serait donc préférable de vous assurer que le pilote de votre carte graphique est mis à jour avec sa dernière version. Vous pouvez choisir entre la mise à jour manuelle de vos pilotes et l'automatisation du processus, à l'aide d'un programme en un clic comme Auslogics Driver Updater.
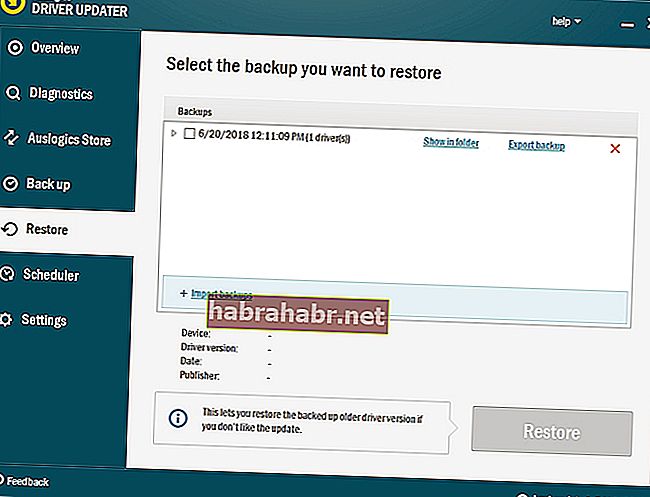
Si vous choisissez de le faire manuellement, vous devez savoir que le processus peut être long et compliqué. Juste pour vous donner une idée, voici les étapes:
- Tout d'abord, vous devez ouvrir le Gestionnaire de périphériques. Vous pouvez le faire en appuyant sur la touche Windows + X de votre clavier.
- Dans le menu, choisissez Gestionnaire de périphériques.
- Recherchez les cartes graphiques dans la liste des pilotes.
- Cliquez avec le bouton droit sur votre pilote graphique, puis sélectionnez Propriétés.
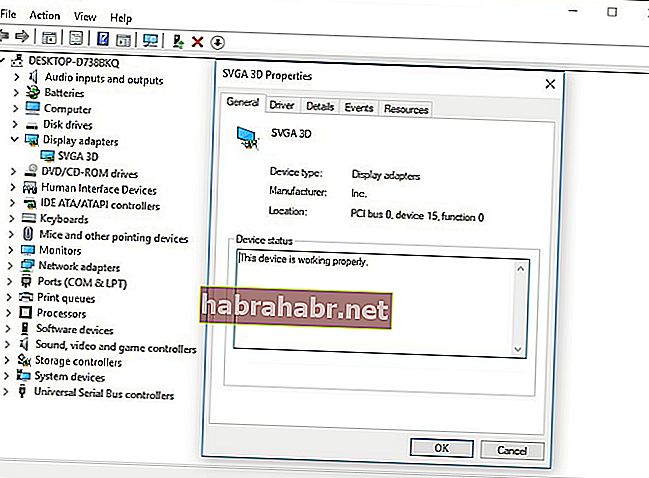
- Accédez à l'onglet Détails, puis choisissez HardwareID dans le menu déroulant.
- Copiez la première valeur, puis collez-la dans votre navigateur Web. Cela devrait vous permettre de connaître le nom exact de l'appareil.
- Recherchez le support de pilote officiel et téléchargez le dernier pilote compatible.
- Installez le pilote et redémarrez votre ordinateur.
En téléchargeant et en installant manuellement vos pilotes, vous pouvez éventuellement utiliser la mauvaise version, causant de graves problèmes à votre ordinateur. En tant que tel, nous vous suggérons de mettre à jour vos pilotes automatiquement avec Auslogics Driver Updater. Cet outil reconnaîtra automatiquement le système Windows de votre ordinateur et trouvera les pilotes appropriés. La meilleure partie est que ce programme prend en charge tous les pilotes problématiques, pas seulement ceux liés à l'erreur d3dx9_42.dll. Ainsi, une fois le processus terminé, vous pouvez remarquer une amélioration significative de la vitesse et des performances de votre ordinateur.
Solution 4: réinstaller l'application
Il est possible que lors de l'installation de l'application, un problème se soit produit avec le fichier système. Ainsi, vous pouvez essayer de le réinstaller pour vous débarrasser de l'erreur d3dx9_42.dll introuvable ou manquante. Suivez simplement les instructions ci-dessous:
- Ouvrez la boîte de dialogue Exécuter en appuyant sur les touches Windows + R de votre clavier.
- Tapez "appwiz.cpl" (sans guillemets), puis appuyez sur Entrée.
- Recherchez le programme à l'origine de l'erreur, puis cliquez dessus avec le bouton droit de la souris.
- Choisissez Désinstaller dans le menu.
- Sélectionnez Oui pour confirmer que vous souhaitez supprimer le programme.
- Redémarrez votre PC.
- Réinstallez le programme.
Solution 5: Exécution du vérificateur de fichiers système
Votre ordinateur contient peut-être des fichiers système corrompus et vous devez les réparer à l'aide du vérificateur de fichiers système. Vous pouvez le faire en suivant les étapes ci-dessous:
- Cliquez sur l'icône Rechercher dans la barre des tâches.
- Tapez «invite de commande» (sans guillemets).
- Cliquez avec le bouton droit sur Invite de commandes sur les résultats, puis choisissez Exécuter en tant qu'administrateur.
- Tapez sfc / scannow.
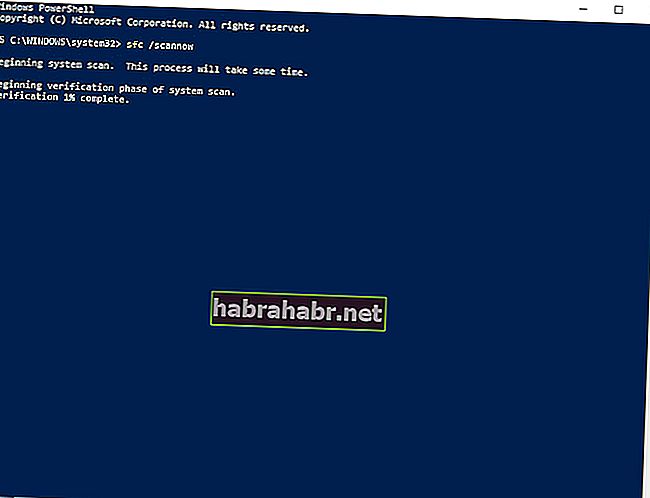
- Les problèmes seront automatiquement résolus lorsque Windows vérifiera les fichiers système.
- Une fois le processus de vérification terminé, quittez l'invite de commande.
- Lancez le programme qui vous a donné l'erreur et vérifiez si le problème a été résolu.
Avez-vous essayé l'une de nos solutions dans cet article?
N'hésitez pas à partager vos réflexions dans les commentaires ci-dessous!