Si vous souhaitez assurer la sécurité et le bon fonctionnement de votre système, il est essentiel que vous installiez les mises à jour que Microsoft déploie régulièrement. Après tout, les virus et les logiciels malveillants ont envahi Internet et les mises à jour Windows sont l'un des moyens de protéger votre ordinateur contre de telles menaces.
Malheureusement, aussi indispensables soient-elles, les mises à jour peuvent entraîner des erreurs ennuyeuses. Dans cet article, nous allons nous concentrer sur la résolution de l'erreur de mise à jour Windows 0x80244019 sur Windows 10, 8.1 et 7. Avant de vous donner les solutions de contournement, il serait préférable de discuter de certains scénarios signalés par les utilisateurs. Vérifiez les problèmes ci-dessous et voyez si vous rencontrez le même problème:
- Erreur de mise à jour Windows 7 0x80244019 - L'erreur 0x80244019 peut également se produire avec les anciennes versions de Windows. Bien que nos solutions fonctionnent mieux pour Windows 10, elles peuvent également s'appliquer à Windows 8.1 et Windows 7.
- 0x80244019 Windows Server 2016 - L'erreur de mise à jour 0x80244019 peut affecter Windows Server 2016. Vous pouvez vous débarrasser de ce problème en essayant l'une de nos méthodes ci-dessous.
Méthode 1: examen des fonctionnalités de votre antivirus
Si vous utilisez un programme antivirus tiers, il peut éventuellement interférer avec votre système et provoquer l'apparition de l'erreur 0x80244019. Vous pouvez éliminer ce problème en désactivant certaines fonctionnalités de votre antivirus.
Si vous avez essayé cette solution et que l'erreur persiste, vous devriez essayer de supprimer complètement votre antivirus. Cela pourrait simplement éliminer définitivement le problème. Si tel est le cas, nous vous recommandons de passer à un autre programme antivirus.
Vous pouvez trouver plusieurs outils de sécurité sur le marché. Cependant, nous vous suggérons fortement d'utiliser un programme fiable comme Auslogics Anti-Malware. Il est conçu pour ne pas interférer avec votre principal antivirus tout en détectant les menaces et les attaques dont vous n'auriez jamais soupçonné l'existence. Ainsi, vous pouvez supprimer l'erreur tout en bénéficiant de la protection dont vous avez besoin pour votre ordinateur.

Méthode 2: utilisation de l'utilitaire de résolution des problèmes pour les mises à jour Windows
Windows 10 dispose de différents outils de dépannage dédiés à la réparation de programmes et de processus spécifiques. Les utilisateurs qui ont essayé de trouver des méthodes pour corriger le code d'erreur Windows 10 0x8024401 ont découvert que l'utilisation de l'utilitaire de résolution des problèmes pour les mises à jour les avait aidés à résoudre le problème. Vous pouvez également utiliser cet outil pour vous débarrasser de l'erreur. Suivez simplement ces instructions:
- Sur votre clavier, appuyez sur la touche Windows + I. Cela devrait ouvrir l'application Paramètres.
- Sélectionnez Mises à jour et sécurité, puis accédez au volet de gauche et cliquez sur Dépanner.
- Allez dans le volet droit et cliquez sur Windows Update.
- Cliquez sur Exécuter l'utilitaire de résolution des problèmes.
- Une fois que l'utilitaire de résolution des problèmes a terminé le processus de numérisation et de réparation, vérifiez si le problème persiste.

Méthode 3: modification des paramètres de vos mises à jour Windows
Il est possible que certains paramètres de vos mises à jour Windows provoquent l'apparition de l'erreur 0x8024401. Vous pouvez modifier un peu les options et voir si cela résout le problème. Suivez simplement les étapes ci-dessous:
- Cliquez sur l'icône Rechercher dans votre barre des tâches.
- Tapez "paramètres" (sans guillemets), puis appuyez sur Entrée.
- Accédez à Mise à jour et sécurité.
- Faites défiler vers le bas jusqu'à atteindre la section Paramètres de mise à jour.
- Cliquez sur Options avancées.
- Désactivez l'option «Me donner les mises à jour des autres produits Microsoft lorsque je mets à jour Windows».

Méthode 4: réinitialisation des composants pour les mises à jour Windows
Vous devez vous assurer que tous les composants importants des mises à jour Windows fonctionnent correctement. Si ce n'est pas le cas, vous ne pouvez pas télécharger et installer les mises à jour avec succès. Vous pourriez même voir l'erreur 0x80244019. Heureusement, cela peut être résolu en réinitialisant certains composants. Pour ce faire, il vous suffit de suivre ces instructions:
- Cliquez avec le bouton droit sur le logo Windows sur votre barre des tâches.
- Dans le menu, sélectionnez Invite de commandes (Admin) ou Powershell (Admin).
- Exécutez les commandes suivantes:
arrêt net wuauserv
arrêt net cryptSvc
bits d'arrêt net
arrêt net msiserver
ren C: \ Windows \ SoftwareDistribution SoftwareDistribution.old
ren C: \ Windows \ System32 \ catroot2 Catroot2.old
net start wuauserv
net start cryptSvc
bits de démarrage net
net start msiserver
Ces commandes doivent réinitialiser les composants nécessaires pour les mises à jour Windows. Essayez de télécharger et d'installer à nouveau les mises à jour et voyez si l'erreur persiste.
Méthode 5: effectuer un démarrage propre
L'erreur 80244019 peut apparaître en raison de certaines applications tierces interférant avec votre système. Vous pouvez résoudre ce problème en effectuant un démarrage propre. En faisant cela, votre ordinateur démarrera sans aucun service ou application tiers. Cela dit, voici les étapes à suivre:
- Sur votre clavier, appuyez sur la touche Windows + R. Cela devrait ouvrir la boîte de dialogue Exécuter.
- Tapez "msconfig" (sans guillemets), puis appuyez sur Entrée.
- Allez dans l'onglet Services et cochez la case "Masquer tous les services Microsoft".
- Cliquez sur Désactiver tout.
- Accédez à l'onglet Démarrage, puis cliquez sur Ouvrir le gestionnaire de tâches.
- Cliquez avec le bouton droit sur chaque élément de démarrage, puis sélectionnez Désactiver.
- Quittez le Gestionnaire des tâches, puis cliquez sur OK pour redémarrer votre PC.
Après avoir effectué un démarrage propre, essayez d'installer la mise à jour et vérifiez si l'erreur a disparu.
Méthode 6: installation manuelle des mises à jour
Dans certains cas, la résolution de l'erreur de mise à jour Windows 0x80244019 sous Windows 10 nécessite une installation manuelle. Le processus n'est pas trop compliqué. La première chose à faire est d'obtenir le numéro KB de la mise à jour. Visitez simplement la section Windows Update et recherchez ce numéro.
- Une fois que vous avez pris note du numéro KB, suivez les étapes ci-dessous:
- Visitez le site Web du catalogue Windows Update.
- Cliquez sur le champ de recherche et soumettez le numéro de la base de connaissances.
- Vous verrez une liste des mises à jour correspondantes. Choisissez la mise à jour adaptée à votre architecture système.
- Téléchargez et installez la mise à jour, puis vérifiez si l'erreur persiste.
Il est à noter que cette méthode est juste une solution de contournement pour l'erreur. Cela vous permet seulement d'éviter l'erreur, mais ne résout pas le problème principal. Donc, si vous trouvez le temps de le faire, essayez d'effectuer une mise à niveau sur place comme indiqué dans la méthode 8.
Méthode 7: installation des mises à jour facultatives
Certains utilisateurs qui en avaient assez des mises à jour problématiques ont choisi d'utiliser un outil spécial qui bloquait le processus d'installation. Bien sûr, cette méthode peut vous aider à éviter certains problèmes de mise à jour. Cependant, lorsque vous masquez les mises à jour facultatives, l'erreur 0x80244019 peut apparaître. Il serait donc préférable de les débloquer et de les installer. Cela devrait vous aider à installer le reste des mises à jour sans aucun problème.
Méthode 8: exécution d'une mise à niveau sur place
Vous pouvez également vous débarrasser de l'erreur 0x80244019 en effectuant une mise à niveau sur place. Cela vous permet d'installer la dernière version de Windows, ainsi que toutes les mises à jour actuelles. Ne vous inquiétez pas car cette méthode vous permet toujours de conserver tous vos fichiers et applications. Il vous suffit de suivre les instructions ci-dessous:
- Accédez au site Web de Microsoft et téléchargez l'outil de création multimédia.
- Exécutez le programme, puis sélectionnez Mettre à niveau ce PC maintenant. Le programme d'installation va maintenant télécharger tous les fichiers nécessaires.
- Sélectionnez l'option «Télécharger et installer les mises à jour (recommandé)».
- Attendez que le programme d'installation télécharge les mises à jour.
- Suivez les instructions à l'écran jusqu'à ce que vous atteigniez l'écran «Prêt à installer».
- Cliquez sur l'option "Modifier les éléments à conserver".
- N'oubliez pas de sélectionner l'option "Conserver les fichiers et applications personnels". Cliquez sur Suivant pour continuer.
Une fois le processus terminé, votre PC doit disposer de la dernière version de Windows. Cela devrait également vous aider à résoudre l'erreur 0x80244019.
Si vous prévoyez d'exécuter l'outil de création de média à partir d'une clé USB, nous vous recommandons de mettre à jour vos pilotes en premier. Cela garantit que vous serez en mesure d'effectuer la mise à niveau sur place sans problème. Vous pouvez le faire manuellement, mais une option plus simple serait d'utiliser Auslogics Driver Updater. Cet outil corrige et met à jour tous vos pilotes problématiques, garantissant que vous serez en mesure d'utiliser votre clé USB et d'autres périphériques sans aucun problème.
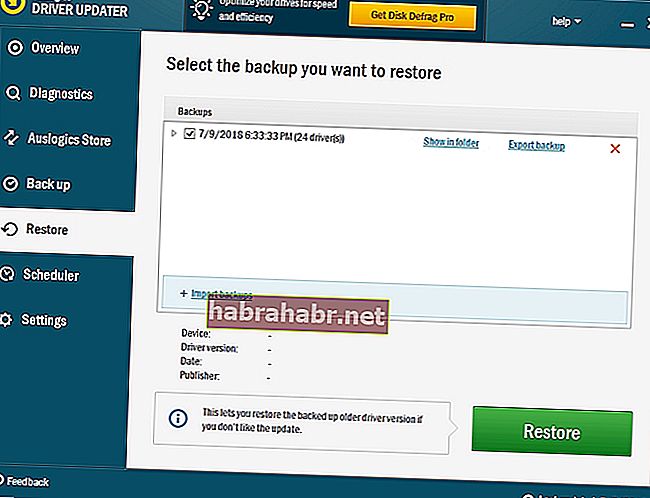
Avez-vous trouvé d'autres solutions de contournement pour l'erreur 0x80244019?
Partagez vos idées dans les commentaires ci-dessous!
