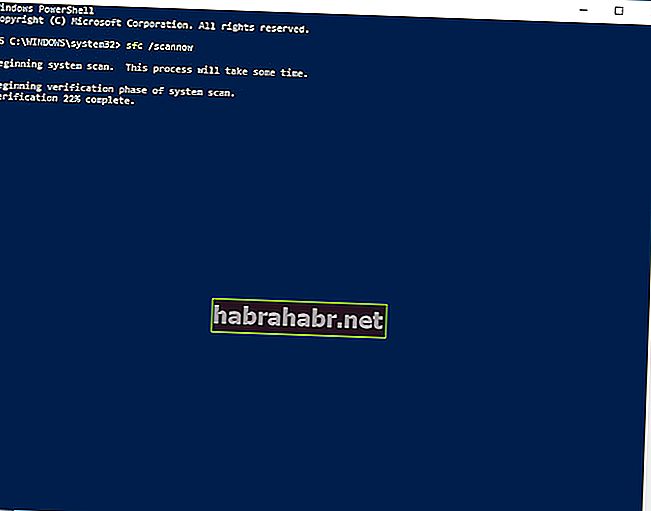'La meilleure façon de garder les bons actes en mémoire
est de les rafraîchir avec de nouveaux '
Caton l'Ancien
Les options de rafraîchissement de Windows 10 et Windows 8.1 sont sans aucun doute une véritable aubaine pour les utilisateurs des systèmes d'exploitation en question: par exemple, si votre ordinateur continue de fonctionner sans raison apparente et que vous souhaitez lui donner un nouveau départ, la possibilité de rafraîchir votre la machine capricieuse peut être très pratique.
Cependant, les choses vont souvent mal: les utilisateurs signalent avoir des problèmes d'actualisation persistants de Windows 10 et 8.1 causés par des fichiers manquants. Malheureusement, ces problèmes sont assez courants de nos jours. Ils peuvent sembler particulièrement difficiles à contester, mais vous ne devez en aucun cas abandonner - en ce moment, vous lisez l'article même dont vous avez besoin pour apprendre à résoudre les problèmes liés aux fichiers manquants. En effet, il existe toute une liste de solutions éprouvées qui rendront votre système d'exploitation à nouveau actualisable:
1. Exécutez une analyse anti-malware
Tout d'abord, vous devez exclure un cas de malware - il est probable qu'il soit à l'origine de vos fichiers manquants et de problèmes d'actualisation. Le fait est que certaines entités néfastes pourraient violer votre Windows en arrière-plan en ce moment même, et vous ne le sauriez même pas. Ainsi, nous vous conseillons vivement d'effectuer une analyse complète de votre système d'exploitation sans plus tarder - il n'y a pas de place pour la procrastination.
Si vous avez installé un outil antivirus non-Microsoft, il est grand temps qu'il tente de lutter contre les éléments ou processus suspects qui se cachent. Si vous n'en avez pas, il n'y a pas lieu de désespérer: votre bon vieux Windows peut en fait se défendre de manière assez logique. Ce dont nous parlons est Windows Defender - la suite de sécurité intégrée qui fait partie de votre système d'exploitation et est conçue pour tenir à distance les invités indésirables du monde des logiciels malveillants.
Pour exécuter Windows Defender dans Windows 10, suivez les instructions ci-dessous:
- Cliquez sur l'icône de votre logo Windows dans la barre des tâches pour ouvrir le menu Démarrer.
- Localisez l'icône d'engrenage et cliquez dessus pour ouvrir l'application Paramètres.
- Entrez ensuite dans la section Mise à jour et sécurité.
- Sélectionnez Windows Defender dans la liste des options disponibles.
- Lorsque l'écran Windows Defender apparaît, cliquez sur Ouvrir Windows Defender.
- Vous verrez la fenêtre du Centre de sécurité Windows Defender. Là, naviguez vers le volet gauche. Localisez l'icône du bouclier et cliquez dessus.
- Passez au lien Analyse avancée. Clique dessus.
- Sélectionnez l'option Analyse complète.

Si vous exécutez Windows 8.1, analysez votre système avec Windows Defender en procédant comme suit:
- Ouvrez votre menu Démarrer et accédez à la barre de recherche.
- Tapez Windows Defender dans la recherche.
- Sélectionnez Windows Defender dans la liste des résultats.
- Une fois dans la fenêtre d'accueil de Windows Defender, cliquez sur Mettre à jour.
- Accédez à la maison. Accédez aux Options d'analyse et sélectionnez l'option Complète.
- Choisissez Analyser maintenant pour effectuer une analyse immédiate.
À tous égards, Windows Defender est une solution assez pratique. Cela dit, c'est loin d'être suffisant pour repousser tous les attaquants susceptibles de surgir sur votre système. En fait, vous avez besoin d'une couche de protection supplémentaire pour vous assurer qu'aucun intrus malveillant ne peut briser vos lignes de défense. Dans cet esprit, envisagez d'utiliser un outil anti-malware spécial pour protéger votre PC et éviter les logiciels malveillants. Pour cela, vous êtes libre d'utiliser Auslogics Anti-Malware: cet outil intuitif peut fonctionner en tandem avec votre principale solution antivirus et repousser même les menaces les plus sophistiquées et les plus astucieuses.
2. Exécutez une vérification complète
Il existe de nombreuses raisons pour lesquelles des fichiers peuvent disparaître dans Windows 10 et 8.1 et par conséquent provoquer des problèmes d'actualisation: votre système d'exploitation est un système exceptionnellement compliqué et fragile. Un petit «rouage» de celui-ci pourrait se détraquer et provoquer un dysfonctionnement de votre PC. En tant que tel, votre système d'exploitation a besoin d'un examen approfondi. La bonne nouvelle est qu'il existe un outil spécial pour cela - Auslogics BoostSpeed. Cet utilitaire convivial désencombrera votre PC, éliminera les problèmes et les plantages, réparera votre registre et optimisera votre PC, améliorant ainsi considérablement les performances. En conséquence, vous obtiendrez un système stable et sans problème.

En ce qui concerne les fonctionnalités intégrées de Windows qui pourraient s'avérer utiles dans votre situation, vous trouverez ici la liste de ce que vous pouvez utiliser pour remettre vos fonctionnalités d'actualisation sur les rails.
Mais ne vous précipitez pas: assurez-vous de sauvegarder vos fichiers importants avant toute escapade de dépannage. Un peu de prévoyance ne fera pas de mal mais vous épargnera beaucoup de larmes si les choses ne se passent pas comme prévu. Alors, utilisez n'importe quel outil de sauvegarde que vous jugez pratique ou migrez vos données vers un autre ordinateur portable.
Et maintenant, il est temps de mettre votre système d'exploitation en parfait état:
Exécuter le vérificateur de fichiers système
Si vous recherchez un moyen efficace de résoudre les problèmes liés aux fichiers manquants, l'exécution du vérificateur de fichiers système est une solution naturelle. Cet outil a été développé par Microsoft et intégré à votre système pour rechercher les fichiers système manquants ou corrompus et les remplacer si nécessaire.
Voici comment vous pouvez exécuter une analyse SFC sous Windows 8.1 / 10:
- Utilisez la touche de logo Windows + le raccourci clavier de la lettre X sur votre clavier.
- Sélectionnez Invite de commandes (Admin) dans la liste des options disponibles.
- Tapez la commande suivante: 'sfc / scannow' (sans guillemets).
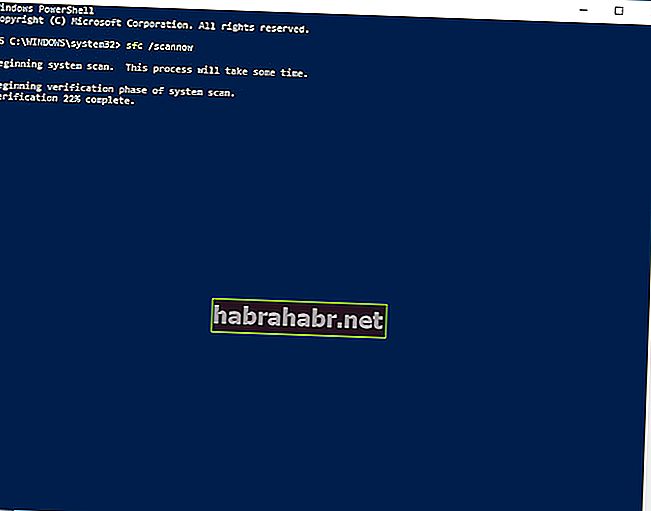
- Appuyez sur Entrée pour la commande à exécuter.
Vous serez guidé tout au long du processus de vérification des fichiers système - il vous suffit de suivre les invites à l'écran pour résoudre vos problèmes. Une fois l'analyse terminée, quittez la fenêtre d'invite de commandes et redémarrez votre ordinateur. Tous les fichiers manquants ou corrompus trouvés sur votre PC seront remplacés au démarrage. Vérifiez maintenant si vous pouvez actualiser votre système. Si vous avez encore du mal à le faire, passez à la solution suivante.
Exécuter Check Disk
Des problèmes d'actualisation persistants dans Windows 8.1 / 10 peuvent provenir de problèmes de disque dur. Vous pouvez facilement rechercher des erreurs sur votre disque et les réparer s'il y en a en utilisant l'utilitaire Vérifier le disque:
- Appuyez sur la touche Windows + X de votre clavier et sélectionnez Invite de commandes (Admin) pour ouvrir une invite de commande élevée.
- Tapez la commande suivante (remplacez X par la lettre de la partition du disque dur que vous souhaitez analyser): chkdsk / f / r X:
L'analyse peut prendre un certain temps. Veuillez être patient - n'interférez pas avec le processus. Redémarrez votre PC une fois l'analyse terminée et voyez si la vérification a réussi.
Exécutez DISM
L'outil DISM (Deployment Imaging and Servicing Management) est une autre fonctionnalité utile qui peut vous aider à résoudre votre problème: cela vérifiera votre image système Windows et la corrigera si nécessaire.
Pour exécuter la solution DISM, suivez les instructions ci-dessous:
- Ouvrez une invite de commandes avec élévation de privilèges et tapez les commandes suivantes (assurez-vous d'appuyer sur Entrée après chacune):
DISM / en ligne / Cleanup-Image / ScanHealth
DISM / En ligne / Cleanup-Image / RestoreHealth
- Attendez la fin du processus et redémarrez votre PC.
S'il n'y a pas de chance avec vos options d'actualisation en raison de fichiers manquants, nous vous recommandons de passer à la solution suivante. C'est plus une solution de contournement qu'un correctif, mais cela vous permettra d'actualiser enfin votre système d'exploitation.
3. Utilisez un lecteur de récupération USB
Donc, vous essayez d'actualiser ou de réinitialiser votre PC et obtenez un message indiquant que certains fichiers sont manquants et que vous devez utiliser votre support de récupération. Dans une situation comme celle-ci, vous devriez essayer de faire correctement ce que ce message indésirable suggère: créez un lecteur de récupération USB et utilisez-le pour rafraîchir le PC qui continue de se comporter de manière bizarre.
Voici ce que vous êtes censé faire:
- Accédez à la barre des tâches, recherchez Rechercher et entrez Créer un lecteur de récupération. Appuyez sur Entrée.
- Sélectionnez l'option en question. Notez que des informations d'identification d'administrateur peuvent vous être demandées, alors assurez-vous que vous disposez des privilèges d'administrateur pour continuer.
- Assurez-vous que l'option Sauvegarder les fichiers système sur le lecteur de récupération est cochée.
- Cliquez sur Suivant pour continuer. Connectez ensuite une clé USB à votre ordinateur.
- Sélectionnez votre clé USB. Cliquez sur Suivant. Sélectionnez ensuite Créer. Gardez à l'esprit que ce processus peut prendre un certain temps. Alors, soyez patient.
Maintenant que votre lecteur de récupération est prêt, démarrez-le. Pour ce faire, vous devrez peut-être consulter votre manuel: l'une de vos touches F est censée vous emmener dans le menu de démarrage - là, vous pourrez sélectionner votre clé USB de récupération comme source de démarrage.
Après avoir démarré à partir de votre lecteur de récupération USB, vous verrez l'option Dépannage sur votre écran. Sélectionnez-le, et on vous proposera tout un tas de solutions de récupération et de réparation.
Ainsi, si vous optez pour Récupérer à partir d'un lecteur, vous pourrez réinstaller votre Windows. Veuillez garder à l'esprit que cette procédure entraînera la disparition de vos fichiers personnels et des applications non par défaut.
L'utilisation de l'option de restauration du système vous permettra de ramener votre système à une époque antérieure où il fonctionnait très bien. La meilleure chose à faire est que vos fichiers personnels ne seront pas affectés.
Vous pouvez également utiliser la fonction de récupération d'image système si vous avez déjà créé une sauvegarde de l'image de votre système d'exploitation; cela recréera les programmes et les données qui étaient sur votre PC à ce moment-là.
Une autre option disponible est la réparation de démarrage, qui vise à résoudre divers problèmes de démarrage. Si vous en avez, il est temps pour vous d'utiliser cet outil.
Les conseils se sont-ils avérés utiles?
Avez-vous d'autres idées pour résoudre les problèmes d'actualisation de Windows 10 et 8.1?
Nous attendons vos commentaires avec impatience!