
Nous aimons tous les ordinateurs rapides et l'installation d'un SSD (Solid State Drive) peut accélérer votre PC plus que vous n'auriez jamais cru possible. Dans la comparaison SSD vs disque dur, les SSD sont toujours le gagnant - ils sont nettement plus rapides que les disques durs conventionnels, sont plus fiables car ils n'ont pas de pièces mobiles, sont moins sensibles aux chocs, utilisent moins d'énergie et sont vraiment silencieux. Bien sûr, les SSD sont toujours chers par rapport aux disques durs ordinaires, mais les prix commencent à baisser à mesure que les SSD sont de plus en plus courants.
Même si les disques SSD ont le même objectif que les disques durs, ils fonctionnent différemment. Et comme ils ne sont pas encore vraiment courants, de nombreux utilisateurs ne savent pas si les SSD doivent être entretenus de la même manière que les disques durs ou non. En plus de cela, il y a des gens qui recherchent des moyens d'accélérer encore plus le SSD. Dans cet article, nous allons vous montrer quelques ajustements d'optimisation SSD et vous aider à vous assurer que votre SSD fonctionne à ses performances optimales. Optimisez vos disques pour une vitesse maximale et une efficacité maximale avec Auslogics Disk Defrag Pro, doté d'algorithmes intelligents puissants et d'une technologie de défragmentation au démarrage.
Désactiver la défragmentation de disque planifiée
De nombreux utilisateurs nous ont demandé s'ils devaient défragmenter leurs SSD. La réponse est non". La défragmentation conventionnelle n'est utile que pour faire tourner des disques durs comportant des pièces mobiles, car elle rassemble tous les fragments de fichiers et permet ainsi au disque dur d'ouvrir les fichiers en un seul mouvement. C'est beaucoup plus rapide que d'avoir le bras de lecture sur tout le disque dur lors de la lecture d'un fichier. Les disques SSD n'ont pas de bras mécaniques et ils ne se soucient pas de savoir si le fichier est contigu ou fragmenté. Pour les SSD, la défragmentation de l'espace libre n'est même pas disponible si vous utilisez la défragmentation intégrée à Windows. De plus, la défragmentation de votre SSD peut théoriquement raccourcir sa durée de vie car les cellules SSD ne peuvent prendre en charge qu'un certain nombre d'opérations d'écriture (généralement environ 10000 écritures par cellule).
Étant le dernier système d'exploitation, Windows 7 traite les SSD mieux que toute autre version de Windows. C'est pourquoi la défragmentation programmée activée par défaut pour les disques durs est en fait désactivée pour les disques SSD (en cas de nouvelle installation de Windows sur un disque SSD). Cependant, il est toujours préférable de s'assurer que la défragmentation est désactivée. Pour faire ça:
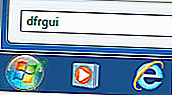
- Cliquez sur Démarrer et tapez dfrgui dans la barre de recherche
- Mettez en surbrillance votre SSD et cliquez sur Configurer la planification
- Assurez-vous que l' option Exécuter selon un calendrier n'est pas cochée. S'il est coché, décochez-le.
Un autre tweak d'optimisation SSD - Désactiver l'indexation
L'indexation est un service Windows conçu pour accélérer la recherche Windows. Le service d'indexation effectue automatiquement le suivi des fichiers sur votre ordinateur, ce qui accélère la recherche de fichiers. Cependant, l'indexation effectue de nombreuses petites opérations d'écriture pour maintenir la base de données des index de fichiers lorsque vous créez, modifiez ou supprimez des fichiers. Et, comme vous le savez déjà, moins il y a d'écritures sur un SSD, plus il fonctionnera bien longtemps. Quant à la recherche Windows, elle fonctionnera tout aussi bien avec l'indexation désactivée. Pour désactiver l'indexation, procédez comme suit:
- Allez dans Démarrer et cliquez sur Ordinateur
- Cliquez avec le bouton droit sur le lecteur SSD et sélectionnez Propriétés
- Décochez Autoriser les fichiers de ce lecteur à indexer le contenu en plus des propriétés du fichier
Assurez-vous que la prise en charge TRIM est activée
Vous savez probablement que lorsque vous supprimez des fichiers, ils ne sont pas supprimés immédiatement. Les fichiers restent là où ils se trouvent, mais leur index est modifié afin que l'espace qu'ils occupent soit marqué comme libre. Lorsque vous écrivez de nouveaux fichiers sur le disque, tout le bloc de données est nettoyé pour les nouveaux fichiers à enregistrer. Cette technologie fonctionne bien pour les disques durs. Mais les SSD stockent et écrasent les données d'une manière différente. Par conséquent, il est préférable pour le SSD d'utiliser la commande TRIM et de nettoyer les fichiers supprimés plutôt que d'effectuer un effacement de bloc entier lorsque de nouvelles données sont écrites sur le disque. La commande TRIM permet à votre système d'exploitation d'informer votre lecteur SSD quels blocs de données ne sont plus utilisés et peuvent être effacés. Fondamentalement, TRIM permet d'éviter la dégradation des performances d'écriture grâce à la façon dont il gère les suppressions et les écritures.
Windows 7 prend en charge TRIM par défaut, mais il est toujours bon de s'assurer que la prise en charge de TRIM est activée. Voici comment vous pouvez le faire:
- Lancez l'invite de commande élevée en cliquant sur Démarrer , en tapant cmd.exe dans la zone de recherche et en appuyant sur Ctrl + Maj + Entrée
- Dans la fenêtre d'invite de commandes, tapez fsutil behavior query disabledeletenotify
- DisableDeleteNotify = 0 signifie que TRIM est activé et DisableDeleteNotify = 1 signifie qu'il est désactivé.

Désactiver, déplacer ou réduire le fichier d'échange
Votre système commence à utiliser le fichier d'échange (mémoire virtuelle) lorsqu'il manque de mémoire tout en travaillant avec des applications. Lorsque le système utilise le fichier d'échange, il y a des écritures sur votre lecteur. Comme il est préférable de réduire les écritures sur SSD, il est préférable de réduire la taille du fichier d'échange, de le déplacer sur un autre lecteur ou de le désactiver complètement. Voici comment:
- Cliquez sur Démarrer , faites un clic droit sur Ordinateur et allez dans Propriétés
- Choisissez le lien Paramètres système avancés sur le côté gauche et accédez à Paramètres sous Performances
- Allez dans l' onglet Avancé , recherchez la mémoire virtuelle et cliquez sur Modifier
- Décochez la case Gérer automatiquement la taille du fichier d'échange pour tous les lecteurs
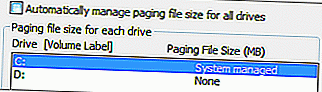
- Sous Drive [Volume Label] , cliquez sur le lecteur sur lequel vous souhaitez modifier la taille de la mémoire virtuelle. Si votre système utilise un disque dur en plus d'un SSD, il est préférable d'y déplacer le fichier d'échange.
- Cliquez sur Taille personnalisée et saisissez la nouvelle taille en Mo dans les zones Taille initiale (Mo) et Taille maximale (Mo) . Assurez-vous que c'est la même quantité pour empêcher votre CPU d'ajuster constamment la mémoire virtuelle
- Cliquez sur Définir puis sur OK
- Si vous souhaitez désactiver le fichier d'échange, sélectionnez simplement Aucun fichier d'échange et cliquez sur OK
Gardez à l'esprit que si vous désactivez complètement le fichier d'échange et que vous manquez de RAM lors de l'utilisation de certaines applications, elles se bloqueront.
Désactiver l'hibernation
Vous pouvez libérer beaucoup d'espace sur votre SSD (environ la quantité de RAM) en désactivant l'hibernation. La désactivation de la mise en veille prolongée vous empêchera d'utiliser ce mode d'économie d'énergie, mais l'avantage d'espace libre en vaut la peine. Voici comment désactiver la mise en veille prolongée:
- Cliquez sur Démarrer , tapez cmd , faites un clic droit sur l'icône cmd et sélectionnez Exécuter en tant qu'administrateur
- Dans la fenêtre d'invite de commande, tapez powercfg -h off et appuyez sur Entrée
Et notre dernier tweak d'optimisation SSD - Activer la mise en cache en écriture
La mise en cache en écriture est une fonctionnalité qui améliore les performances des disques SSD et des disques durs. Même si l'avantage du SSD par rapport au disque dur est une vitesse accrue, la mise en cache en écriture peut toujours améliorer ses performances. Lorsque la mise en cache d'écriture est activée, la mémoire volatile à haute vitesse est utilisée pour collecter et mettre en cache les commandes d'écriture envoyées au lecteur de disque. Cela contribue à améliorer les performances du lecteur. Une autre fonctionnalité utile de la mise en cache d'écriture est NCQ (Native Command Queuing) - une fonctionnalité qui introduit la combinaison d'écriture et permet au lecteur de faire des choix intelligents lors de l'écriture et de la lecture de données.
Pour activer la mise en cache en écriture, procédez comme suit:
- Cliquez sur Démarrer , faites un clic droit sur Ordinateur et allez dans Propriétés
- Cliquez sur le Gestionnaire de périphériques sur le côté gauche
- Ouvrez la section Lecteurs de disque , cliquez avec le bouton droit sur votre lecteur, sélectionnez Propriétés et accédez à l' onglet Politiques
- Cochez Activer la mise en cache en écriture sur le disque et cliquez sur OK
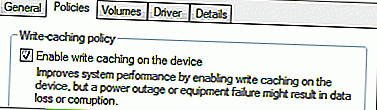
Ces modifications d'optimisation SSD vous aideront à rendre votre disque SSD encore plus rapide, à prolonger sa durée de vie et à rendre votre ordinateur un réel plaisir à utiliser.
