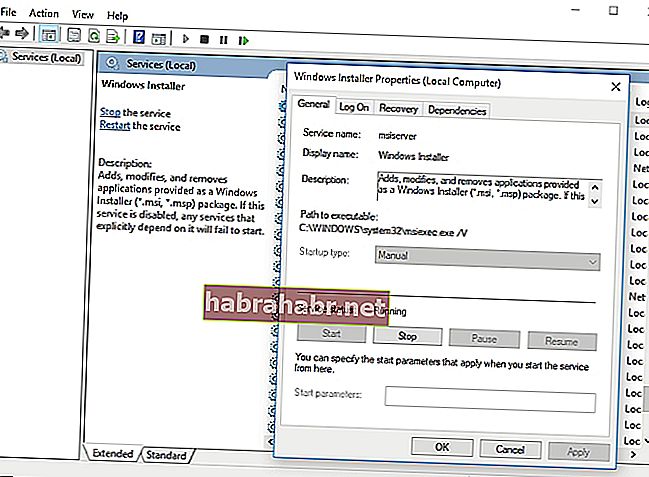Microsoft Office est préféré par de nombreuses personnes dans le monde pour sa suite de programmes pratique et efficace. Même le package le plus basique proposé sous cette ligne permet aux utilisateurs de créer des documents, des présentations et des feuilles de calcul. Il est presque impossible de trouver des utilisateurs d'ordinateurs qui ne sont pas familiarisés avec Word, Excel, PowerPoint et Access, entre autres applications Office.
Cependant, comme d'autres types de logiciels, les programmes Office peuvent également devenir instables. Pour la plupart des gens, un simple redémarrage de l'application résout le problème. Cependant, que se passe-t-il si Microsoft Office n'agit pas du tout sur Windows? Que devez-vous faire lorsque vous n'arrivez pas à réparer Office?
Il est probable que les fichiers d'installation de votre système aient été corrompus. Ne vous inquiétez pas, car il existe encore des moyens que vous pouvez suivre pour résoudre ce problème. Dans cet article, nous allons vous apprendre à résoudre les problèmes de réparation d'Office sous Windows 10.
Méthode 1: installation des dernières mises à jour pour Office
Avant d'essayer toute autre solution répertoriée dans cet article, nous vous recommandons de vérifier si votre Office est entièrement mis à jour sur votre PC. Une fois que vous avez fait cela, essayez d'exécuter n'importe quel programme à partir d'Office pour voir si le problème a été résolu. Si vous recevez toujours des messages d'erreur indiquant que le fonctionnement a cessé, essayez nos autres solutions dans cet article.
Méthode 2: vérifier si Excel s'exécute en arrière-plan
Parfois, le fichier exécutable pour Excel a tendance à s'exécuter même lorsque vous avez fermé le programme. Cela peut être la raison pour laquelle vous rencontrez des difficultés pour ouvrir d'autres fichiers ou réparer Office. Vous devez donc vérifier si Excel.exe est en cours d'exécution, puis le terminer. Voici les étapes:
- Sur votre clavier, appuyez sur Ctrl + Maj + Echap. Cela devrait lancer le Gestionnaire des tâches.
- Accédez à l'onglet Processus.
- Recherchez l'entrée Excel.
- Cliquez dessus avec le bouton droit, puis cliquez sur Terminer le processus.

Une fois que vous avez arrêté Excel.exe, essayez à nouveau de réparer Office.
Méthode 3: suppression de Silverlight et exécution d'une restauration du système
Microsoft Silverlight est un plug-in de navigateur utile pour les personnes qui aiment diffuser des vidéos en ligne. Cependant, cela peut éventuellement interférer avec le processus de réparation d'Office. Il est donc conseillé de le supprimer et d'effectuer une restauration du système. Pour ce faire, suivez simplement les étapes ci-dessous:
- Cliquez avec le bouton droit sur l'icône Windows sur votre barre des tâches.
- Sélectionnez Applications et fonctionnalités.
- Accédez au volet de droite, puis recherchez Microsoft Silverlight.
- Cliquez dessus avec le bouton droit, puis sélectionnez Désinstaller.
- Redémarrez votre PC.
- Une fois que vous démarrez dans votre système, appuyez sur la touche Windows + S de votre clavier.
- Tapez «restauration du système» (sans guillemets).
- Sélectionnez Créer un point de restauration dans la liste des résultats.
- Une fois la boîte de dialogue Restauration du système ouverte, sélectionnez Restauration du système.
- Sélectionnez l'option «Choisir un autre point de restauration», puis cliquez sur Suivant.
- Choisissez un point de restauration que vous avez créé avant que le problème ne se produise.
- Cliquez sur Suivant, puis sur Terminer.
Méthode 4: vérification d'Office parmi les programmes installés
Il est possible qu'Office n'ait pas été correctement installé sur votre ordinateur. Pour savoir si tel est le cas, suivez les instructions ci-dessous:
- Sur votre clavier, appuyez sur la touche Windows + S.
- Tapez "Applications et fonctionnalités" (sans guillemets), puis appuyez sur Entrée.
- Recherchez Office dans la liste, puis essayez de réparer l'installation.
Méthode 5: arrêt et redémarrage du service Microsoft Office
Dans certains cas, le redémarrage du service Microsoft Office résout le problème. Donc, cela ne fera pas de mal si vous essayez la même solution de contournement. Voici les étapes:
- Cliquez avec le bouton droit sur l'icône Windows sur votre barre des tâches.
- Sélectionnez Exécuter dans la liste.
- Une fois la boîte de dialogue Exécuter ouverte, tapez «services.msc» (sans guillemets), puis cliquez sur OK.
- Recherchez Windows Installer dans la liste, puis double-cliquez dessus.
- Accédez à Type de démarrage, puis sélectionnez Automatique dans la liste déroulante.
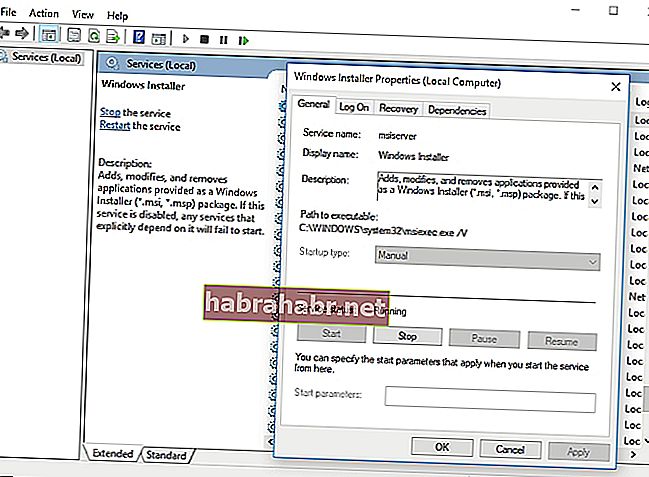
- Cliquez sur le bouton Démarrer.
- Cliquez sur Appliquer et OK pour commencer l'installation du logiciel.
Méthode 6: Obtenir les derniers pilotes
L'une des raisons pour lesquelles vous rencontrez des difficultés pour réparer Office est probablement parce que vous avez des pilotes obsolètes, corrompus ou manquants sur votre ordinateur. Un moyen idéal de résoudre ce problème consiste à mettre à jour vos pilotes. Vous pouvez le faire vous-même, mais le processus peut être risqué, compliqué et long. Si vous n'avez pas les compétences techniques et la patience, cette méthode n'est peut-être pas pour vous. Après tout, vous devrez vous rendre sur le site Web du fabricant et rechercher les derniers pilotes compatibles avec la version de votre système.
Nous suggérons une option plus pratique: utilisez Auslogics Driver Updater. Cet outil recherche automatiquement les bons pilotes pour votre système, résolvant tous les problèmes liés aux pilotes sur votre ordinateur. Il convient également de noter qu'Auslogics est un développeur d'applications Microsoft Silver certifié. Cela signifie que le programme de mise à jour des pilotes de la société de technologie vous aidera à résoudre vos problèmes de pilote sans endommager votre PC. Il a été testé pour être pratique et fiable.

Méthode 7: mise à jour de votre système
Au fil du temps, votre PC recueille des bogues susceptibles d'affecter les programmes et services. Pour résoudre ce problème, vous devez mettre à jour votre système. Cela vous permettra de télécharger et d'installer les correctifs nécessaires pour résoudre les bogues et autres problèmes sur votre PC. Voici les étapes:
- Accédez à votre barre des tâches, puis cliquez avec le bouton droit sur l'icône Windows.
- Sélectionnez Paramètres dans la liste.
- Cliquez sur Mise à jour et sécurité.
- Accédez au menu du volet gauche, puis sélectionnez Windows Update.
- Accédez au volet de droite, puis cliquez sur Rechercher les mises à jour.
- Windows commencera à télécharger toutes les mises à jour disponibles. Vous pouvez redémarrer votre ordinateur pour installer les mises à jour.
Conseil de pro: améliorez les performances de votre PC
Il est possible que votre Office agisse parce que le système de votre ordinateur est trop lent. De nombreux facteurs sont à l'origine de ce problème. Cependant, votre meilleur pari est d'utiliser Auslogics BoostSpeed pour améliorer les performances de votre PC. Une fois que vous avez activé cet outil, il effectuera une vérification complète de l'ensemble de votre système. Il identifiera les problèmes de réduction de vitesse, les fichiers inutiles et les éléments susceptibles de provoquer des pannes ou des problèmes d'application.

En un seul clic, vous pouvez balayer toutes sortes de fichiers inutiles, y compris les fichiers temporaires des utilisateurs, les journaux d'erreurs inutilisés, le cache du navigateur Web, les fichiers Windows Update et le cache Microsoft Office inutile, entre autres. Auslogics BoostSpeed restaurera la stabilité du système sans endommager les fichiers ou programmes vitaux. Cet outil a été testé pour réparer les causes courantes de la plupart des problèmes d'application et des plantages.
Alors, laquelle de nos méthodes vous a aidé à résoudre le problème?
N'hésitez pas à partager votre réponse ci-dessous!