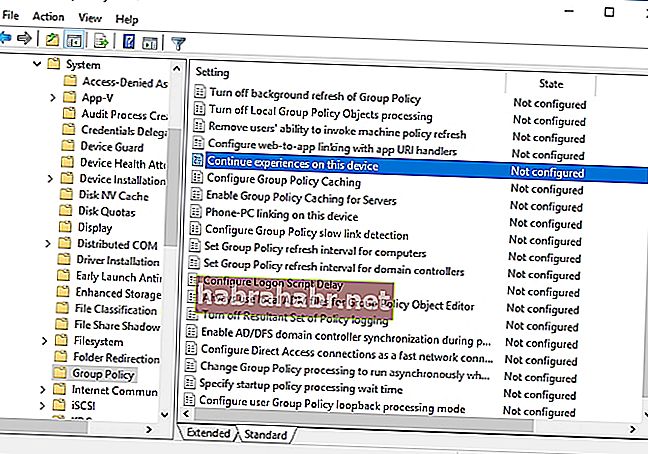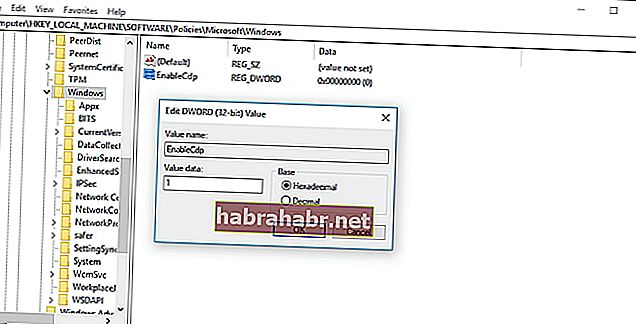Les projets et les tâches sont plus faciles lorsque vous collaborez avec d'autres personnes. Microsoft comprend ce besoin, c'est pourquoi le géant de la technologie a développé une fonctionnalité appelée «Expériences partagées». Alors, vous pourriez demander: «Qu'est-ce que la fonctionnalité Expériences partagées sur Windows 10?» Eh bien, cela est utile lorsque vous souhaitez transférer rapidement des fichiers vers un appareil à proximité. Cependant, il est un peu différent de la technologie Bluetooth, en ce sens que vous pouvez redémarrer les activités de l'application que vous avez lancées sur un autre ordinateur.
Les personnes qui travaillent en collaboration ou celles qui utilisent plusieurs appareils trouvent cette fonctionnalité utile. Cependant, vous pouvez être un administrateur réseau qui doit bloquer les expériences multi-appareils dans votre environnement virtuel. Étant donné que vous devez vous assurer que les appareils ne sont pas détectables sur votre réseau, vous devez apprendre à désactiver les expériences partagées. Il existe deux façons de procéder, et nous vous les montrerons dans cet article.
Utilisation de l'éditeur de stratégie de groupe pour désactiver les expériences partagées
Vous pouvez désactiver les expériences partagées via l'éditeur de stratégie de groupe local. Gardez à l'esprit que cette fonctionnalité n'est disponible que sur les éditions Pro et Entreprise de Windows 10. Si vous utilisez d'autres versions du système d'exploitation, nous vous recommandons de passer à notre solution suivante. Pour désactiver les expériences partagées dans l'éditeur de stratégie de groupe local, suivez les instructions ci-dessous:
- Lancez la boîte de dialogue Exécuter en appuyant sur les touches Windows + R de votre clavier.
- Tapez "gpedit.msc" (sans guillemets), puis appuyez sur Entrée.
- Accédez à ce chemin: Configuration ordinateur -> Modèles d'administration -> Système -> Stratégie de groupe
- Accédez au volet de droite, puis double-cliquez sur la politique «Continuer les expériences sur cet appareil».
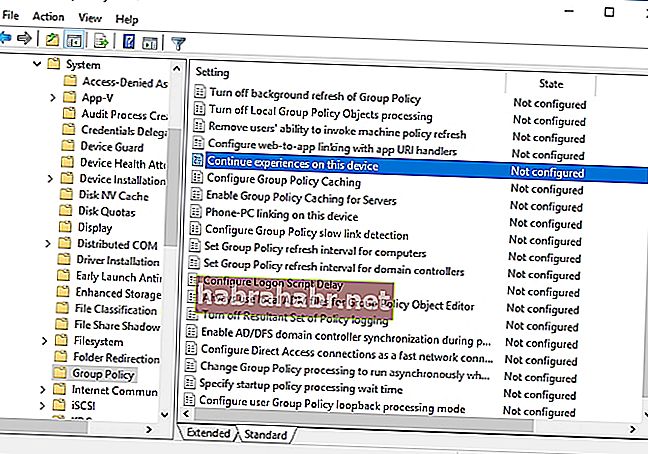
- Choisissez Désactivé parmi les options.
- Enregistrez les modifications en cliquant sur Appliquer et sur OK.
Une fois ces étapes terminées, personne dans votre réseau ne pourra utiliser le partage à proximité via la fonction Partager. De plus, lorsque vous consultez Expériences partagées dans l'application Paramètres, elle sera grisée. Les autres appareils ne pourront pas découvrir votre ordinateur sur le même réseau. Bien sûr, vous êtes libre d'annuler les modifications. Vous devez simplement répéter les étapes ci-dessus, mais à la cinquième étape, n'oubliez pas de choisir l'option Non configuré.
Utilisation de l'éditeur de registre pour désactiver les expériences partagées
Si vous utilisez Windows 10 Famille et que vous ne disposez pas de la fonctionnalité de stratégie de groupe, ne vous inquiétez pas. Vous pouvez toujours désactiver les expériences partagées à l'aide de l'éditeur de registre. Cependant, avant de continuer, n'oubliez pas que modifier le registre peut être risqué. Si vous faites la moindre erreur, vous pouvez causer des dommages irréversibles à votre système. Donc, avant de suivre les instructions ci-dessous, n'oubliez pas de créer une sauvegarde complète du registre de votre ordinateur.
- Sur votre clavier, appuyez sur la touche Windows + R. Cela ouvrira la boîte de dialogue Exécuter.
- Tapez "regedit" (sans guillemets), puis appuyez sur Entrée.
- Accédez à ce chemin: HKEY_LOCAL_MACHINE \ SOFTWARE \ Policies \ Microsoft \ Windows
- Dans le menu du volet gauche, cliquez avec le bouton droit sur Windows, puis choisissez Nouveau et cliquez sur Clé.
- Changez le nom de la nouvelle clé en Système, puis appuyez sur Entrée.
- Cliquez avec le bouton droit sur la clé système nouvellement créée.
- Sélectionnez Nouveau, puis cliquez sur Valeur DWORD (32 bits).
- Utilisez «EnableCdp» (sans guillemets) comme nom de la nouvelle clé. Appuyez sur Entrée.
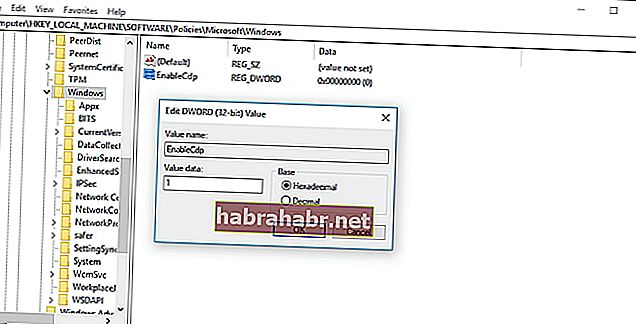
- Double-cliquez sur la nouvelle clé DWORD, puis modifiez la valeur de 0 à 1.
- Cliquez sur OK.
Une fois les étapes ci-dessus terminées, votre PC ne disposera plus de la fonction Expériences partagées. De plus, il ne sera pas détectable par d'autres appareils du même réseau. Si vous souhaitez annuler les modifications que vous avez apportées, vous pouvez suivre les mêmes étapes. Cependant, à la quatrième étape, n'oubliez pas de cliquer avec le bouton droit sur la touche Système (dossier), puis choisissez Supprimer.
Quels sujets aimez-vous lire ensuite?
Partagez-les dans la section commentaires ci-dessous!