«Il faut du temps pour gagner du temps»
Joseph Hooton Taylor
L'écran de connexion notoire de Windows 10 a été à plusieurs reprises qualifié de terrible nuisance par de nombreux clients Microsoft. Il ne fait aucun doute que saisir votre mot de passe chaque fois que vous allumez votre ordinateur peut sembler une procédure profondément redondante. En effet, pourquoi ne pas l'ignorer? Cela semble une solution parfaitement raisonnable. Cependant, cette question n'est pas aussi simple que cela puisse paraître, alors essayons de régler les choses ensemble.
Tout d'abord, vous souhaiterez peut-être définir la connexion automatique dans Windows 10, car il vous est demandé de perdre votre temps sur la manipulation que vous pouvez facilement éviter. Vous pourriez penser que rien de particulièrement sensible n'est stocké sur votre PC et protéger votre compte par mot de passe est donc un peu paranoïaque. Enfin, la gestion de l'écran de connexion à chaque démarrage peut ralentir votre ordinateur pendant un certain temps. Cela ressemble à de très bonnes raisons, n'est-ce pas?
En fait, ils ne sont pas si gentils. Le fait est que vous compromettrez votre sécurité si vous laissez la connexion automatique se produire automatiquement sur votre PC. Pour commencer, votre ordinateur peut facilement tomber entre de mauvaises mains: il peut être volé, pénétré et utilisé à votre désavantage. La vérité est que votre machine est en fait pleine de données critiques, telles que vos coordonnées bancaires, vos identifiants de connexion, vos informations d'assurance, votre correspondance personnelle, etc., qui peuvent gâcher votre vie en cas de coupure.
De plus, si votre PC semble lent après le démarrage, l'écran de connexion n'est peut-être pas le coupable. Exécutez simplement une vérification complète de votre machine pour détecter et éliminer les problèmes de réduction de vitesse. Si vous manquez de temps et que vous n'êtes pas sûr de votre expertise technique, vous pouvez faire ce travail pour vous par Auslogics BoostSpeed - cet optimiseur largement reconnu nettoiera soigneusement votre ordinateur et fera monter en flèche ses performances.
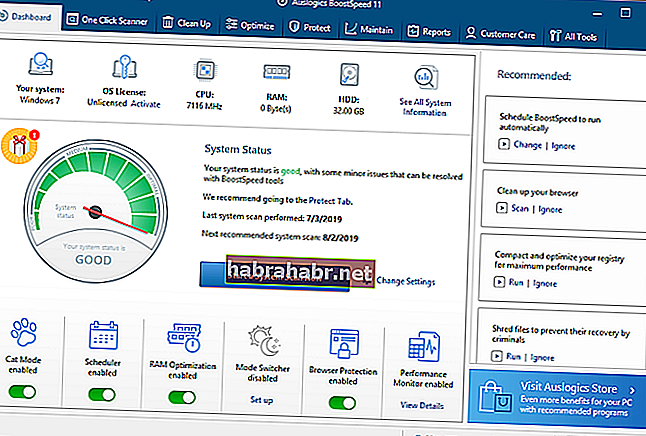
Dans l'ensemble, la confidentialité et la sécurité doivent passer avant tout. Mais vous avez le choix et vous pouvez néanmoins activer la connexion automatique dans Windows 10. Dans un tel cas, vous pouvez essayer les solutions ci-dessous.
Voici 3 façons éprouvées de contourner l'écran de connexion Win 10:
- Modifiez vos options de connexion à l'aide du menu Paramètres.
- Configurez vos paramètres de connexion via le panneau Comptes d'utilisateurs.
- Modifiez votre registre Windows pour activer la connexion automatique.
Tous sont examinés en détail ci-dessous:
Méthode 1. Modifiez vos options de connexion à l'aide du menu Paramètres.
Le moyen le plus simple de laisser votre système d'exploitation démarrer directement sur le bureau consiste à modifier vos options de connexion dans Paramètres.
Pour ce faire, procédez comme suit:
- Menu Démarrer -> Paramètres -> Comptes
- Options de connexion -> Exiger une connexion -> Définissez-le sur Jamais
- Allez dans la section PIN ci-dessous -> Cliquez sur le bouton Supprimer
Si cette méthode n'a pas fonctionné et que l'écran de connexion ennuyeux persiste, descendez simplement - vous avez deux autres astuces dans votre manche.
Solution rapide Pour configurer rapidement la «connexion automatique sous Windows 10», utilisez un outil GRATUIT et sécurisé développé par l'équipe d'experts d'Auslogics.
L'application ne contient aucun logiciel malveillant et est conçue spécifiquement pour le problème décrit dans cet article. Téléchargez-le et exécutez-le sur votre PC. Téléchargement Gratuit
Développé par Auslogics

Auslogics est un développeur d'applications certifié Microsoft® Silver. Microsoft confirme la grande expertise d'Auslogics dans le développement de logiciels de qualité répondant aux demandes croissantes des utilisateurs de PC.
Méthode 2. Configurez vos paramètres de connexion via le panneau Comptes d'utilisateurs.
Si vous êtes fatigué de saisir un mot de passe à chaque démarrage de votre PC, vous pouvez modifier les paramètres de votre compte pour activer la fonction de connexion automatique dans Windows 10.
Voici comment effectuer le tour:
- Touche de logo Windows + R -> Tapez 'netplwiz' (sans guillemets) dans la zone Exécuter -> Appuyez sur Entrée
- Entrez dans la boîte de dialogue Comptes d'utilisateurs -> Sélectionnez votre compte d'utilisateur
- Recherchez l'option 'Les utilisateurs doivent entrer un nom d'utilisateur et un mot de passe pour utiliser cet ordinateur' -> Décochez-la -> Appliquer
- Vous verrez la boîte de dialogue Connexion automatique -> Tapez votre mot de passe dans la ligne appropriée -> Puis confirmez votre mot de passe -> Cliquez sur OK
- Après avoir enregistré les modifications, redémarrez votre PC pour voir si vous pouvez ignorer l'écran de connexion.
Si vous souhaitez annuler les modifications et protéger votre ordinateur par mot de passe, vous devez désactiver la connexion automatique. Allez simplement dans l'option «Les utilisateurs doivent entrer un nom d'utilisateur et un mot de passe pour utiliser cet ordinateur» et cochez-la.
Méthode 3. Modifiez votre registre Windows pour activer la connexion automatique.
Ce tweak nécessite beaucoup de prudence. Le fait est que la modification de votre registre est assez risquée - cela peut entraîner l'effondrement de votre système, il n'y a donc aucune excuse pour le négligence dans ce genre de travail.
Pour commencer, sauvegardez vos fichiers importants pour éviter toute perte de données permanente. Vous pouvez migrer vos données vers un autre PC avec un câble de transfert ou en utilisant la fonction HomeGroup. En outre, vous pouvez utiliser une solution cloud, telle que Google Drive, OneDrive, etc., ou un périphérique de stockage portable (un lecteur externe sera très utile à cette fin). Vous pouvez trouver plus d'informations sur ces méthodes dans cet article, mais gardez à l'esprit qu'elles impliquent toutes un travail manuel assez important. Pour économiser du temps et des efforts, vous pouvez utiliser un logiciel de sauvegarde spécial, tel que Auslogics BitReplica.
De plus, nous vous conseillons vivement de sauvegarder votre registre. Voici comment procéder:
- Ouvrez l'Éditeur du Registre en appuyant sur la touche de logo Windows et R à la fois et en tapant «regedit.exe» (sans guillemets) dans la zone Exécuter.
- Dans votre éditeur de registre, sélectionnez les clés que vous souhaitez sauvegarder -> Fichier> Exporter
- Choisissez où vous souhaitez placer votre fichier de sauvegarde -> Choisissez son nom -> Enregistrer
Voici comment restaurer le registre dans Windows 10:
- Ouvrez l'Éditeur du Registre -> Choisissez Fichier -> Importer
- Importer un fichier de registre -> Localisez votre fichier de sauvegarde -> Ouvrir
Vous pouvez maintenant modifier votre registre pour définir une connexion automatique:
- Accédez à votre éditeur de registre
- Recherchez la clé HKEY_LOCAL_MACHINE \ SOFTWARE \ Microsoft \ Windows NT \ CurrentVersion \ Winlogon
- Accédez à l'entrée nommée DefaultUserName -> Double-cliquez dessus
- Modifier la chaîne -> Assurez-vous que vous pouvez trouver le nom de votre compte dans la zone Valeur des données.
- Recherchez maintenant l'entrée DefaultPassword -> Si vous ne la trouvez pas, vous devez créer une telle entrée
- Faites un clic droit sur l'espace vide -> Nouveau -> Valeur de chaîne -> Nommez-le DefaultPassword -> Allez dans la zone Données de la valeur et entrez votre mot de passe -> Cliquez sur OK pour enregistrer les modifications
- Recherchez l'entrée nommée AutoAdminLogon -> Changez sa valeur de 0 à 1 -> Cliquez sur OK pour que les modifications prennent effet.
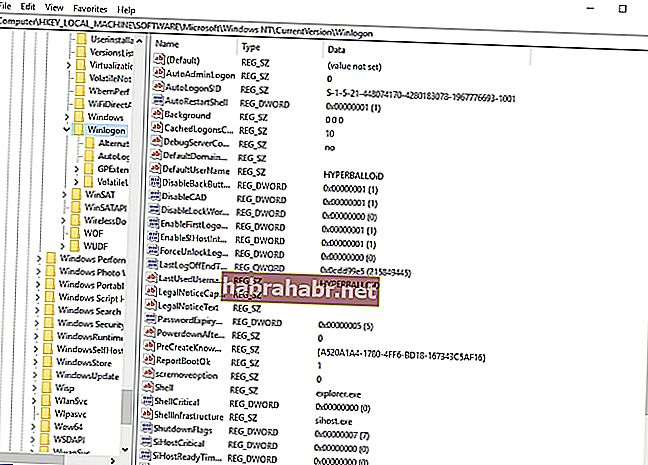
Redémarrez votre PC pour voir si la connexion automatique a été activée avec succès. Pour le désactiver, vous devez annuler les modifications de registre que vous avez apportées.
Nous espérons que nos conseils vous auront été utiles.
Avez-vous des idées ou des questions concernant ce problème?
Nous attendons vos commentaires avec impatience!
