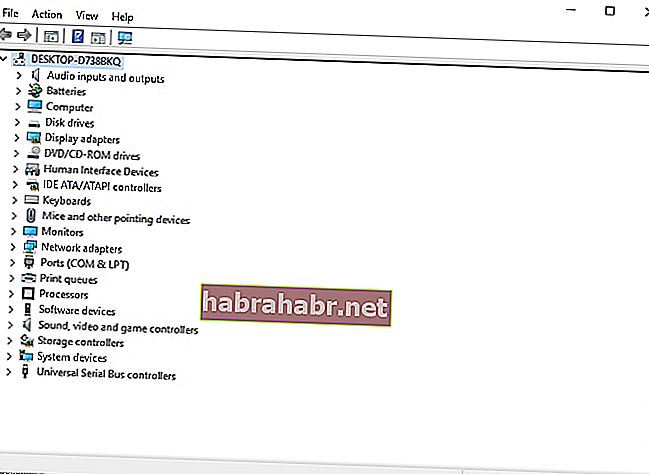Il y a de nombreuses raisons pour lesquelles un BSOD ou un écran bleu de la mort apparaît. Si votre ordinateur portable ou de bureau fonctionne sur le système d'exploitation Windows, l'un des problèmes que vous pouvez rencontrer est l'erreur de page Erreur dans la zone non paginée. Ce problème peut être gênant, car il peut apparaître temporairement réparé par un redémarrage automatique.
Si elle n'est pas résolue, cette erreur peut devenir de plus gros problèmes pour votre ordinateur. Dans certains cas, les utilisateurs rencontrent l'erreur de page dans la zone non paginée dans la minute où ils démarrent. Cela entraîne une boucle de redémarrage nuisible. Voici quelques-uns des effets indésirables de cette erreur:
- Système d'exploitation qui plante fréquemment
- Perte de précieuses données
- Mauvais fonctionnement du matériel
- Programmes inaccessibles sous Windows OS
Vous pouvez rencontrer l'erreur de page dans le BSOD de la zone non paginée sous Windows 10, 8 / 8.1 et 7, ainsi que dans Windows Vista et XP. Certaines des erreurs que vous pourriez rencontrer sont les suivantes:
- arrêt: 0X00000050 (erreur 00000050)
- ARRÊTER: 0x50 etc.
- Noms de pilotes tels que ntfs.sys ou ntoskrnl.exe
Si vous souhaitez corriger l'erreur de page Erreur dans la zone non paginée, continuez à lire cet article et découvrez différentes solutions à ce problème.
Première méthode: utilisation des options avancées de Windows
L'une des méthodes que vous pouvez utiliser pour corriger cette erreur consiste à restaurer la dernière bonne configuration connue de votre ordinateur. Avec cette méthode, votre PC pourra revenir à ses paramètres récents avant que l'erreur ne commence à apparaître. Voici les étapes:
- Éteignez complètement votre ordinateur.
- Allumez votre ordinateur. Vous devriez voir un écran noir avec du texte blanc lors du démarrage.
- Sur votre clavier, appuyez sur F8 (ou F2 si vous ne voyez pas de résultats avec la touche F8).
- Maintenez la touche F8 enfoncée jusqu'à ce que vous voyiez le menu d'options avancées de Windows.
- Une fois que vous arrivez au menu, recherchez l'option Dernière bonne configuration connue, puis appuyez sur Entrée.
Votre ordinateur devrait commencer avec les paramètres dans leur dernière bonne configuration connue. L'erreur Page Fault in Nonepaged Area doit s'arrêter temporairement.
- Redémarrez votre ordinateur, mais au lieu d'appuyer sur F8 (ou F2), appuyez sur F12 (ou F10 si vous ne voyez pas de résultats avec la touche F12).
- Maintenez la touche F12 enfoncée pendant quelques secondes. Vous verrez un nouveau menu et vous devez sélectionner l'option Désactiver le cache mémoire.
- Une fois la sélection effectuée, redémarrez votre ordinateur et laissez-le démarrer complètement.
- Après le démarrage, appuyez sur Windows + R sur votre clavier et tapez «chkdsk / f / r C:» (sans guillemets). Appuyez sur Entrée.
La commande vérifiera le disque pour les erreurs et résoudra tout problème sur votre disque dur. Vérifiez si les étapes ont éliminé l'erreur Page Fault in Nonepaged Area.
Deuxième méthode: désactivation de la pagination automatique
Une autre méthode qui peut corriger l'erreur de page dans la zone non paginée dans le système d'exploitation Windows consiste à désactiver la pagination automatique. Suivez les étapes ci-dessous:
- Accédez à Poste de travail et cliquez dessus avec le bouton droit.
- Sélectionnez Propriétés, accédez aux Paramètres système avancés, puis accédez aux Paramètres de performances. Sélectionnez l'onglet Avancé.
- Sélectionnez Modifier, puis décochez l'option «Gérer automatiquement la taille du fichier d'échange pour tous les lecteurs».
- Après avoir terminé l'étape précédente, cliquez sur OK et enregistrez les paramètres.
- Redémarrez votre ordinateur.
Troisième méthode: désactivation et mise à jour des pilotes de périphérique défectueux
L'une des choses qui peuvent provoquer cette erreur de page dans la zone non paginée est un pilote de périphérique défectueux sur votre ordinateur. Dans ce cas, vous pouvez mettre à jour, désactiver, désinstaller ou réinstaller le pilote corrompu. Suivez les étapes ci-dessous:
- Accédez au Panneau de configuration et sélectionnez Gestionnaire de périphériques. Vous pouvez également cliquer sur Windows + R, taper «devmgmt.msc» (sans guillemets) et appuyer sur Entrée.
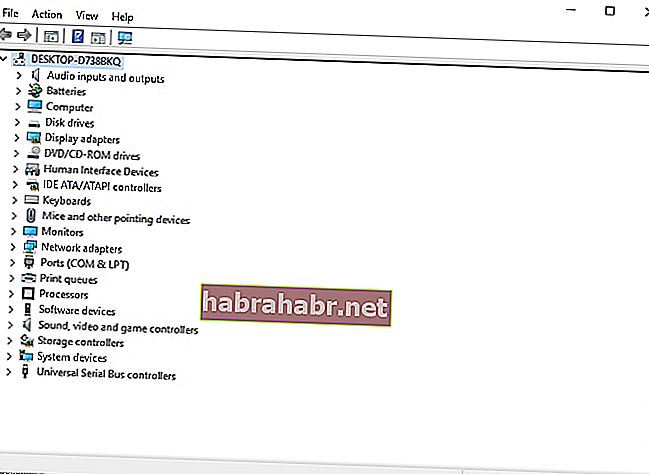
- Recherchez les conducteurs avec un signe d'exclamation jaune. Cliquez avec le bouton droit sur le pilote, sélectionnez Mettre à jour le logiciel du pilote et suivez les instructions.
- Si l'étape susmentionnée ne fonctionne pas, désactivez ou désinstallez le pilote défectueux.
Si vous voulez un moyen plus pratique et plus rapide de réparer les pilotes de périphériques corrompus, l'option idéale est d'utiliser Auslogics Driver Updater. Lorsque vous exécutez ce programme, il analysera automatiquement votre ordinateur pour les problèmes de pilote. Vous obtiendrez un rapport complet des pilotes obsolètes, corrompus ou manquants. Grâce au programme, vous pouvez facilement mettre à jour les pilotes vers la dernière version recommandée par le fabricant.
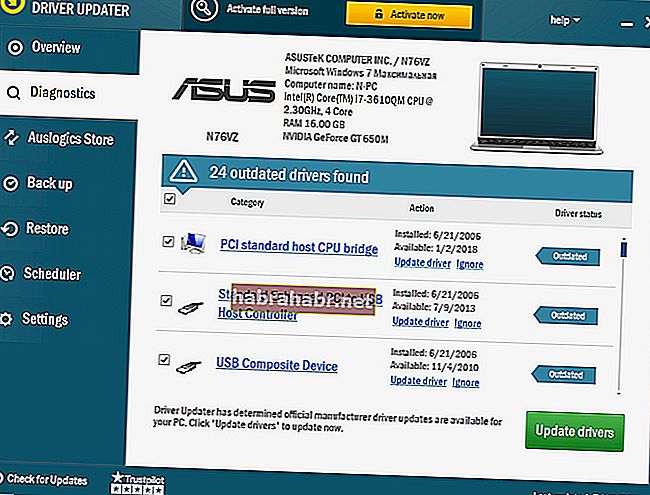
Quatrième méthode: résoudre les problèmes avec votre RAM
Les problèmes avec la RAM de votre ordinateur peuvent être une autre raison derrière l'erreur. Dans ce cas, la solution idéale serait d'exécuter le diagnostic de la mémoire Windows. Si vous avez déterminé que la source de l'erreur provenait de la RAM, suivez les étapes ci-dessous:
- Éteignez complètement votre ordinateur.
- Retirez la batterie et débranchez tous les cordons d'alimentation.
- Déconnectez la bande RAM.
- Réinsérez correctement la bande de RAM.
- Redémarrez votre ordinateur et vérifiez si l'erreur de page Défaut dans la zone non paginée a été corrigée.
Correction de l'erreur de page dans la zone non paginée juste après le démarrage de votre ordinateur
Dans certains cas, un écran bleu de la mort apparaît juste après le démarrage de votre ordinateur. Dans ce cas, nous vous recommandons de démarrer en mode sans échec et de suivre les instructions ci-dessous:
- Sur l'écran de verrouillage, cliquez sur le bouton d'alimentation.
- Appuyez sur la touche Maj et maintenez-la enfoncée, puis cliquez sur Redémarrer. Maintenez la touche Maj enfoncée jusqu'à ce que vous voyiez des changements. Vous pouvez voir un message tel que «Veuillez patienter» ou autre chose.
- Après quelques secondes, vous serez redirigé vers une nouvelle fenêtre. Suivez ce fil:
- Dépanner -> Options avancées -> Paramètres de démarrage
- Cette commande devrait redémarrer votre ordinateur.
- Après avoir redémarré votre ordinateur, vous verrez les options de base du mode sans échec.
- Vous devrez alors configurer votre PC pour créer un minidump. Si vous ne savez pas comment créer un fichier de vidage, vous pouvez consulter les modérateurs dans le forum Microsoft Answer.
- Redémarrez votre ordinateur.
- Vous pourrez revenir au mode de démarrage normal. Si vous rencontrez à nouveau l'erreur Page Fault in Nonepaged Area, votre ordinateur créera un fichier minidump.
- Une fois de plus, démarrez en mode sans échec.
- Dans la visionneuse Bluescreen, ouvrez le fichier de vidage.
- Vous devriez pouvoir voir le pilote ou les services qui ont causé les problèmes sur votre ordinateur.
- À partir de là, vous pouvez utiliser un programme de mise à jour de pilote ou un programme tel que Auslogics Registry Cleaner. Vous devriez être en mesure de réparer les pilotes défectueux ou de nettoyer les entrées répétitives ou non valides de votre registre Windows.
Avons-nous oublié d'autres solutions à cette erreur?
Nous aimerions connaître votre opinion! Faites-nous savoir dans les commentaires ci-dessous!