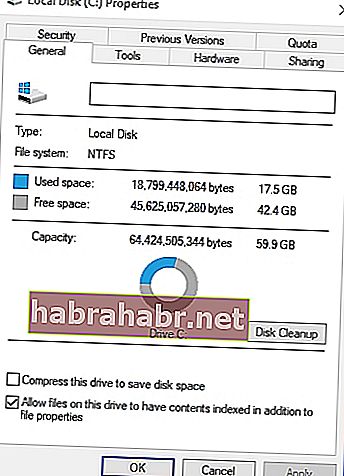«Les souvenirs sont la clé non pas du passé, mais du futur.
Corrie ten Boom
D'une certaine manière, les photos, les vidéos et les données importantes font partie de ce qui fait de vous qui vous êtes. Ces fichiers sont des composants de mémoire essentiels qui construisent votre identité. C'est pourquoi il est juste que vous les protégiez en les enregistrant dans un périphérique de stockage externe sécurisé. D'un autre côté, vous voudrez peut-être opter pour Auslogics BitReplica comme solution de sauvegarde. Cet outil est particulièrement utile pour ceux qui utilisent plusieurs lecteurs de stockage. Avec ce programme, vous pouvez protéger les fichiers stockés sur votre ordinateur malgré des incidents sans précédent tels que des attaques de virus, des pannes de disque dur ou une suppression accidentelle.
Cependant, que ferez-vous si vous obtenez l'erreur 0x80071AC3? Si vous voyez un message disant «l'opération n'a pas pu être effectuée car le volume est sale», quelle action devez-vous prendre?
Que signifie l'erreur 0x80071AC3?
De nombreux utilisateurs ont rencontré ce problème lorsqu'ils essayaient de déplacer des fichiers sur leur lecteur flash, leur carte SD ou d'autres périphériques de stockage externes. Il est courant dans divers systèmes d'exploitation Windows et il existe de nombreuses raisons pour lesquelles ce problème se produit. Dans certains cas, cela est dû à des secteurs défectueux sur le disque. D'autre part, l'erreur peut être le résultat d'une fonctionnalité qui empêche le système d'accéder au disque.
Vous n'avez pas à vous inquiéter trop car tant que le périphérique de stockage affecté n'est pas mort, vous pouvez utiliser plusieurs méthodes pour résoudre le problème. Si vous voulez vous débarrasser du message d'erreur «l'opération n'a pas pu être effectuée car le volume est sale», jetez un œil aux solutions que nous avons répertoriées ci-dessous.
Solution 1: recherche d'erreurs sur votre lecteur
Comme nous l'avons mentionné, l'une des raisons pour lesquelles vous obtenez l'erreur 0x80071AC3 est due à des secteurs défectueux sur votre lecteur. Vous pouvez déterminer s'il s'agit de la cause première en analysant votre disque à la recherche de problèmes. Cela dit, suivez les instructions ci-dessous:
- Ouvrez l'Explorateur de fichiers en appuyant sur la touche Windows + E de votre clavier.
- Cliquez avec le bouton droit sur le lecteur concerné, puis cliquez sur Propriétés.
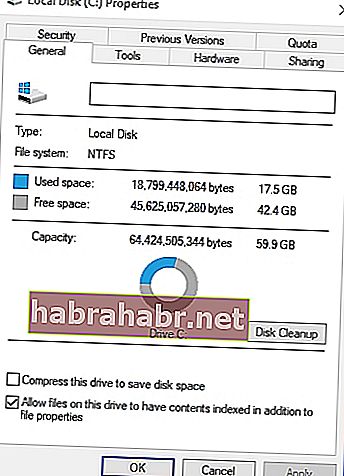
- Une fois que vous ouvrez la fenêtre Propriétés, accédez à l'onglet Outils.
- Cliquez sur le bouton Vérifier.
- Pour Windows 10, vous serez invité à analyser et réparer le lecteur affecté.
- Par contre, pour Windows 7, vous devez sélectionner toutes les options disponibles dans la fenêtre. Après cela, cliquez sur Démarrer.
- Attendez pendant que l'outil analyse le disque. Une fois le processus terminé, revenez à ce que vous faisiez avant que l'erreur ne se produise et vérifiez si le problème a été résolu.
Conseil de pro: après avoir effectué l'analyse, vous pouvez également utiliser un outil fiable comme Auslogics Disk Defrag Pro. Avec ce programme, vous pouvez facilement défragmenter les fichiers et optimiser le placement des fichiers sur votre disque dur. En tant que tel, vous pouvez garantir une vitesse de disque dur constamment élevée, un accès plus rapide et un fonctionnement efficace. La prochaine fois que vous déplacerez des fichiers vers un lecteur externe ou un périphérique de stockage, vous pourrez le faire sans aucun problème.

 Auslogics Disk Defrag est un produit d'Auslogics, certifié Microsoft® Silver Application Developer TÉLÉCHARGEMENT GRATUIT
Auslogics Disk Defrag est un produit d'Auslogics, certifié Microsoft® Silver Application Developer TÉLÉCHARGEMENT GRATUIT Solution 2: désactivation de ReadyBoost
De nombreuses clés USB sont dotées de la fonction intégrée de mise en cache de disque ReadyBoost. Ce programme est censé améliorer les performances du périphérique de stockage. D'autre part, il existe des cas dans lesquels cet outil peut entraîner le code d'erreur 80071AC3 lorsque l'utilisateur essaie d'écrire des fichiers sur le lecteur. Dans ce scénario, la désactivation de ReadyBoost suffirait à résoudre le problème.
- Appuyez sur la touche Windows + E pour ouvrir l'Explorateur de fichiers.
- Cliquez avec le bouton droit sur la clé USB, puis cliquez sur Propriétés.
- Accédez à l'onglet ReadyBoost de la fenêtre Propriétés.
- Vous verrez trois options dans cet onglet. Sélectionnez «Ne pas utiliser cet appareil».
- Cliquez sur Appliquer.
- Cliquez sur OK.
Solution 3: faire glisser le verrou de la carte SD
Si vous tentiez d'écrire des fichiers sur une carte SD lorsque l'erreur s'est produite, vous pouvez essayer de faire glisser le verrou d'avant en arrière. Faites-le plusieurs fois, puis reconnectez le disque de stockage à votre ordinateur. Vérifiez si cette méthode résout le problème.
Solution 4: réinstallation des pilotes
Il est possible que des pilotes obsolètes ou endommagés soient à l'origine de l'erreur. Donc, vous pouvez essayer de les réinstaller et voir si cette méthode a éliminé le problème. Voici les étapes:
- Sur votre clavier, appuyez sur la touche Windows + X. Cela devrait faire apparaître le menu Windows.
- Sélectionnez Gestionnaire de périphériques.
- Développez le contenu de la section Lecteurs de disque.
- Cliquez avec le bouton droit sur le lecteur concerné, puis sélectionnez Désinstaller.
- Lorsque vous y êtes invité, cliquez sur OK.
- Déconnectez l'appareil de votre ordinateur.
- Redémarrez votre ordinateur.
- Répétez les première et deuxième étapes.
- Insérez le lecteur de disque dans votre ordinateur.
- Dans la fenêtre du Gestionnaire de périphériques, cliquez sur Action.
- Sélectionnez Rechercher les modifications matérielles.
- Windows va maintenant réinstaller le lecteur de disque et ses pilotes. Une fois le processus terminé, vérifiez si l'erreur a été corrigée.
Solution 5: formatage de votre disque
Si aucune des méthodes ci-dessus ne résout le problème, vous pouvez essayer de formater le lecteur en question. Cependant, vous devez noter que cela supprimera tous les fichiers et données de votre lecteur. En revanche, si vous souhaitez utiliser cette solution, suivez les instructions ci-dessous:
- Appuyez sur la touche Windows + E de votre clavier pour ouvrir l'Explorateur de fichiers.
- Cliquez avec le bouton droit sur le lecteur concerné, puis cliquez sur Formater.
- Assurez-vous de cliquer sur le bouton «Restaurer les paramètres par défaut du périphérique» avant de cliquer sur le bouton Démarrer.
- Une fenêtre avec un message d'avertissement apparaîtra. Cliquez sur OK.
- Une fois le processus de formatage terminé, fermez la fenêtre et ouvrez le lecteur. Vérifiez si vous pouvez maintenant coller des fichiers sur le périphérique de stockage.
Pouvez-vous nous donner d'autres suggestions pour résoudre cette erreur?
Faites-nous savoir dans les commentaires ci-dessous!