«Le seul moment où j'ai des problèmes, c'est quand je dors.
Tupac Shakur
Avez-vous essayé de sortir votre système du mode veille et vous voyez soudainement un écran bleu avec un message d'erreur? Un problème tel que HAL INITIALIZATION FAILED sous Windows 10 est probablement dû à des problèmes de périphérique ou de matériel, en particulier lorsque vous avez un ordinateur plus ancien. Cela disparaît généralement lorsque vous redémarrez votre PC. Cependant, si vous commencez à remarquer que cette erreur se produit plus fréquemment, il est temps de la corriger. Il est probable qu'il y ait un problème plus grave que vous devez résoudre tout de suite.
Quelles sont les causes de l'échec de l'initialisation de HAL sous Windows 10
Si vous souhaitez corriger l'erreur HAL INITIALIZATION FAILED, il est important que vous sachiez ce qui cause le problème. Voici quelques-unes des principales raisons pour lesquelles ce problème se produit:
- Pilotes corrompus, obsolètes ou mal configurés
- Fichiers système endommagés
- Infection par un logiciel malveillant
- Un disque dur corrompu ou endommagé
Vous n'êtes pas le seul à avoir essayé de résoudre ce problème. Ainsi, il est assez courant pour vous de trouver de nombreuses façons de corriger l'erreur HAL INITIALIZATION FAILED. Continuez à lire cet article pour vous débarrasser du problème afin que vous puissiez recommencer à utiliser votre ordinateur sans aucun problème.
Méthode 1: définition de useplatformclock sur True
L'un des meilleurs moyens de se débarrasser de l'erreur HAL_INITIALIZATION FAILED sous Windows 10 consiste à définir useplatformclock sur True. Cela dit, voici les étapes à suivre:
- Cliquez sur l'icône Rechercher.
- Tapez «cmd» (sans guillemets).
- Cliquez avec le bouton droit sur l'invite de commande sur les résultats, puis sélectionnez Exécuter en tant qu'administrateur.
- Si vous êtes invité à donner l'autorisation à l'application, cliquez sur Oui.
- Dans l'invite de commandes, tapez «bcdedit / set useplatformclock true» (sans guillemets).
- La prochaine chose que vous devez faire est de vérifier si useplatformclock a été défini sur True. Vous pouvez le faire en tapant «bcdedit / enum» (sans guillemets) dans l'invite de commandes. Vous devriez voir «Oui» à côté de useplatformclock.
- Vous pouvez redémarrer votre ordinateur et vérifier si le problème a été résolu.
Remarque: si cette erreur vous empêche d'accéder à votre système d'exploitation, nous vous suggérons d'effectuer les étapes via le mode sans échec.
- Redémarrez votre ordinateur.
- Pendant le démarrage, redémarrez-le. Faites-le plusieurs fois pour lancer le processus de réparation automatique.
- Sélectionnez Dépanner, puis accédez aux Options avancées.
- À partir de là, cliquez sur Paramètres de démarrage, puis sur Redémarrer.
- Une fois votre ordinateur redémarré, vous verrez une liste d'options.
- Appuyez sur 5 ou F5 sur votre clavier pour sélectionner Mode sans échec avec mise en réseau.
- Une fois que vous avez démarré votre ordinateur en mode sans échec, lancez l'invite de commande et suivez les étapes ci-dessus.
Méthode 2: nettoyage des fichiers indésirables
- Cliquez sur l'icône Rechercher.
- Tapez "nettoyage de disque" (sans guillemets), puis appuyez sur Entrée.
- Choisissez le lecteur que vous souhaitez nettoyer, puis attendez que l'application calcule la quantité d'espace que vous pouvez libérer.
- Assurez-vous que les fichiers temporaires sont sélectionnés.
- Cliquez sur OK.
- Si vous souhaitez libérer plus d'espace, cochez la case à côté de l'option, puis cliquez sur OK.
- Redémarrez votre ordinateur et vérifiez si l'erreur a été résolue.
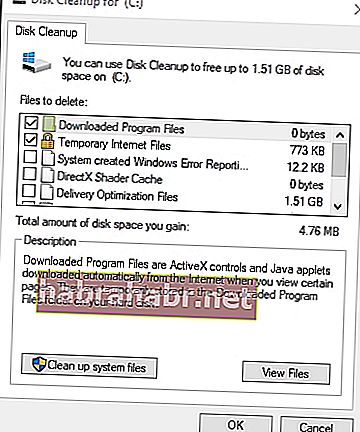
Méthode 3: vérifier si votre disque dur est corrompu
- Cliquez sur l'icône Rechercher dans la barre d'état, puis tapez «cmd» (sans guillemets).
- Cliquez avec le bouton droit sur l'invite de commandes, puis sélectionnez Exécuter en tant qu'administrateur.
- Encore une fois, cliquez sur Oui si l'application vous invite à donner la permission.
- Dans l'invite de commandes, tapez «chkdsk / f» (sans guillemets), puis appuyez sur Entrée.
- Si le programme nécessite un redémarrage, appuyez simplement sur Y et appuyez sur Entrée.
- Une fois le processus terminé, redémarrez votre ordinateur et vérifiez si l'erreur a été corrigée.
Méthode 4: mise à jour de vos pilotes
De nombreuses erreurs de mort sont causées par une incompatibilité logicielle ou matérielle. C'est pourquoi il est crucial d'installer les mises à jour chaque fois que Microsoft les déploie pour Windows 10. La mise à jour de votre système peut corriger des bogues et des erreurs, vous permettant de profiter de toutes les fonctionnalités de votre ordinateur. La même chose est vraie pour vos chauffeurs. Lorsque vous les maintenez à jour, vous pouvez garder votre PC stable et sûr. De plus, la mise à jour de vos pilotes vous permet de maximiser votre matériel.
Si vous avez confiance en la technologie, vous pouvez le faire manuellement. Cependant, même pour les experts, cela peut encore être long et compliqué. Après tout, vous devez consulter le site Web du fabricant et parcourir plusieurs installateurs pour trouver les versions les plus récentes et compatibles pour votre système. En tant que tel, nous vous conseillons d'utiliser Auslogics Driver Updater pour automatiser le processus.
<D'un simple clic sur un bouton, cet outil reconnaît le système d'exploitation fonctionnant sur votre ordinateur. Après cela, il recherchera ses pilotes compatibles, vous évitant d'installer par erreur la mauvaise version. De plus, Auslogics Driver Updater prendra en charge tous les pilotes défectueux ou obsolètes, pas seulement ceux liés à l'erreur HAL_INITIALIZATION FAILED. Ainsi, une fois le processus terminé, vous pouvez constater une amélioration significative de la vitesse et des performances de votre ordinateur!
Avez-vous essayé l'une des méthodes que nous avons partagées?
Faites-nous savoir lequel vous avez utilisé en commentant ci-dessous!
