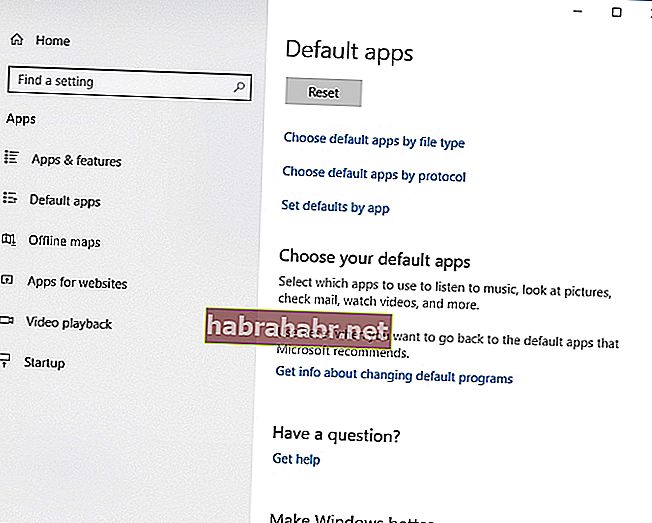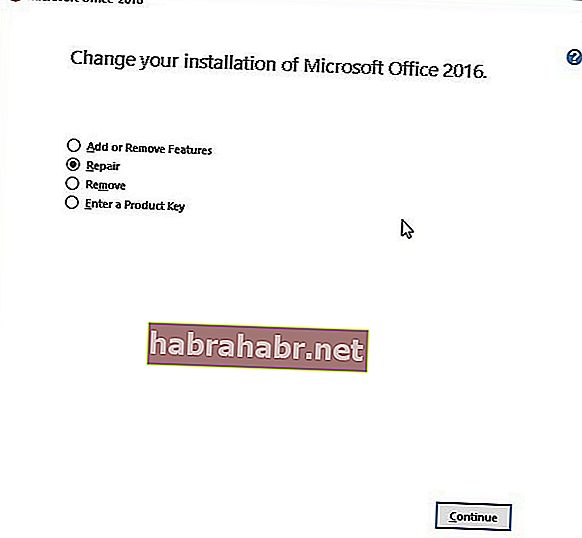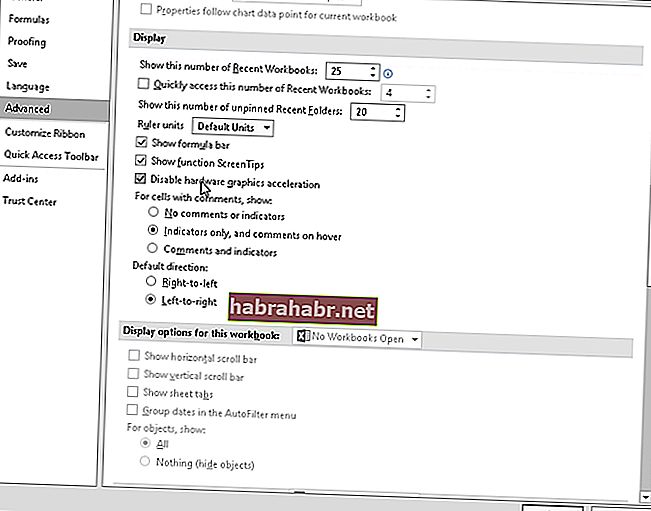De nombreuses personnes dans le monde optent pour Excel lors de la tabulation des données, de la création de rapports avec des graphiques et de la gestion d'autres informations importantes pour le travail, l'école et d'autres applications. C'est aussi la raison pour laquelle il peut être frustrant pour beaucoup lorsque ce logiciel fonctionne mal. Imaginez à quel point il est irritant lorsque votre date limite approche à grands pas et que vous ne pouvez pas ouvrir correctement le fichier Excel du premier coup.
Peut-être que lorsque vous double-cliquez sur le fichier, Excel démarre mais vous n'obtenez qu'un écran blanc vide. Bien sûr, il existe une solution de contournement à ce problème. C'est-à-dire cliquer sur Fichier-> Ouvrir-> Classeur. Cependant, il est toujours plus pratique de simplement double-cliquer sur le fichier au lieu de toujours suivre un long chemin. En tant que tel, nous avons rassemblé cet article pour vous apprendre à réparer l'écran blanc sur Excel 2016 et d'autres versions du programme.
PS Si vous ne voulez pas lire l'article complet, vous pouvez simplement regarder une courte vidéo montrant une solution rapide ici:
 Utilitaire gratuit de téléchargement du logiciel Auslogics: //bit.ly/2GmVxGu S'abonner
Utilitaire gratuit de téléchargement du logiciel Auslogics: //bit.ly/2GmVxGu S'abonner
Qu'est-ce qui cause ce problème Excel?
Avant d'apprendre à corriger les pages blanches vierges dans Excel, il est important que vous compreniez exactement la cause du problème. Selon le support Microsoft, le problème est survenu après que la société a déployé une mise à niveau de sécurité. Cela a affecté la façon dont certains types de fichiers s'ouvrent dans Excel. Les mises à jour de sécurité, à savoir KB3115262, KB3115322 et KB3170008, empêchent les utilisateurs d'ouvrir des fichiers qui ne sont pas compatibles avec la fonctionnalité d'affichage protégé du programme. En tant que tel, Excel n'ouvrirait pas le classeur et afficherait simplement un écran vide.
Méthode 1: désactivation de la fonctionnalité Ignorer DDE
Il est possible qu'Excel n'ouvre pas correctement les fichiers en raison de la fonctionnalité Dynamic Data Exchange (DDE). Lorsque vous double-cliquez sur un fichier, il est censé envoyer un message au programme, lui demandant d'ouvrir le classeur. Dans ce cas, vous devez décocher la fonctionnalité Ignorer DDE pour résoudre le problème. Voici les étapes:
- Ouvrez Excel et accédez à l'onglet Fichier.
- Cliquez sur Options.
- Une fois la fenêtre Options ouverte, accédez au menu de la barre de gauche et cliquez sur Avancé.
- Faites défiler vers le bas jusqu'à atteindre la section Général.
- Assurez-vous que la case à côté de «Ignorer les autres applications qui utilisent Dynamic Data Exchange (DDE)» n'est pas cochée.
- Cliquez sur OK et fermez Excel.
- Double-cliquez sur le fichier que vous souhaitez ouvrir et vérifiez si l'erreur a été résolue.
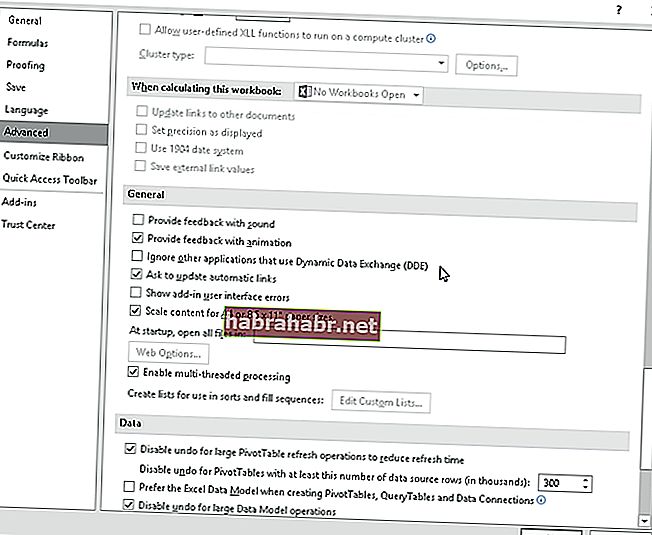
Méthode 2: réinitialisation des associations de fichiers sur Excel
Une autre solution à ce problème consiste à ramener les associations de fichiers Excel à leurs paramètres par défaut. Cela dit, suivez simplement ces instructions:
- Ouvrez le panneau de configuration.
- Cliquez sur Programmes, puis sélectionnez Programmes par défaut.
- Sélectionnez Définir les paramètres par défaut par application.
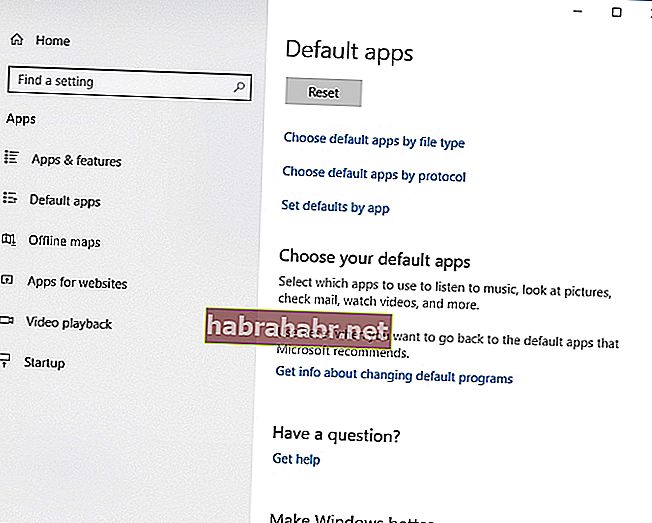
- Choisissez Excel dans la liste des programmes par défaut.
- Cliquez sur "Choisir la valeur par défaut pour ce programme".
- Une fois que l'écran Définir les associations de programmes est affiché, cliquez sur la case à côté de Sélectionner tout.
- Cliquez sur Enregistrer, puis sur OK.
L'application ne contient aucun logiciel malveillant et est conçue spécifiquement pour le problème décrit dans cet article. Téléchargez-le et exécutez-le sur votre PC. Téléchargement Gratuit
Développé par Auslogics

Auslogics est un développeur d'applications certifié Microsoft® Silver. Microsoft confirme la grande expertise d'Auslogics dans le développement de logiciels de qualité répondant aux demandes croissantes des utilisateurs de PC.
Méthode 3: réparation de Microsoft Office
Dans certains cas, la meilleure solution serait de réparer les programmes Microsoft Office. Suivez simplement les instructions ci-dessous:
- Lancez le panneau de configuration.
- Sélectionnez Programmes, puis cliquez sur Désinstaller les programmes.
- Faites défiler jusqu'à ce que vous trouviez Microsoft Office.
- Cliquez dessus, puis choisissez Modifier dans le menu contextuel.
- Cliquez sur Réparation en ligne, puis sélectionnez Réparer.
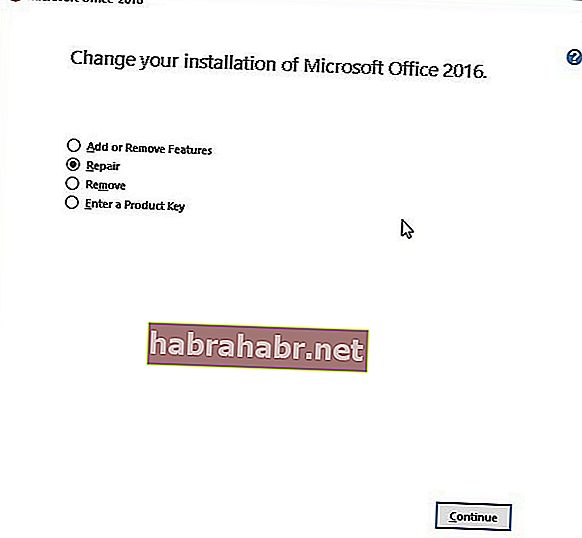
- Une fois le processus terminé, redémarrez votre ordinateur.
- Double-cliquez sur le fichier Excel que vous souhaitez ouvrir, puis vérifiez si l'erreur a été corrigée.
Méthode 4: Augmenter la vitesse de votre ordinateur
Parfois, le problème réside dans votre ordinateur et non dans le programme. Il est possible que vous rencontriez des difficultés pour ouvrir les fichiers Excel en raison de problèmes de réduction de vitesse sur votre PC. A ce titre, nous vous conseillons d'utiliser Auslogics BoostSpeed. Ce programme améliorera l'efficacité globale de votre PC et vous permettra de profiter de toutes les fonctionnalités d'Excel. Avec cet outil, les erreurs et les plantages appartiendront au passé!
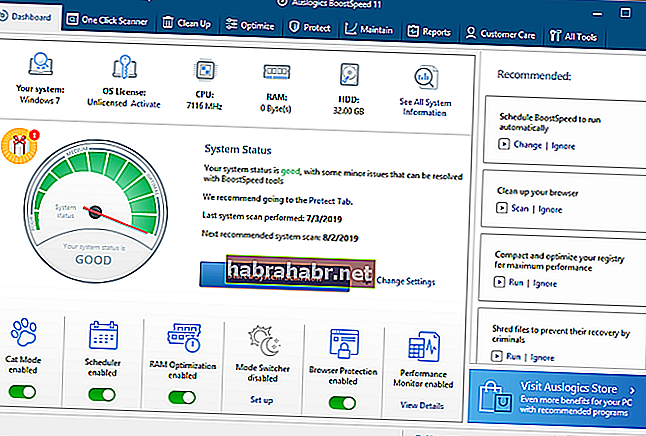
Méthode 5: désactivation de l'accélération graphique matérielle
Il y a des moments où la fonctionnalité d'accélération graphique matérielle provoque le blocage ou le blocage d'Excel. Cela peut également être la raison pour laquelle vous n'affichez un écran vide que lorsque vous double-cliquez sur les fichiers .xls. En tant que tel, nous vous recommandons de désactiver la fonctionnalité en suivant les instructions ci-dessous:
- Ouvrez Excel, puis accédez à l'onglet Fichier.
- Cliquez sur Options, puis accédez au menu de la barre de gauche et sélectionnez Avancé.
- Faites défiler jusqu'à ce que vous voyiez la section Affichage.
- Assurez-vous que la case à côté de «Désactiver l'accélération graphique matérielle» est cochée.
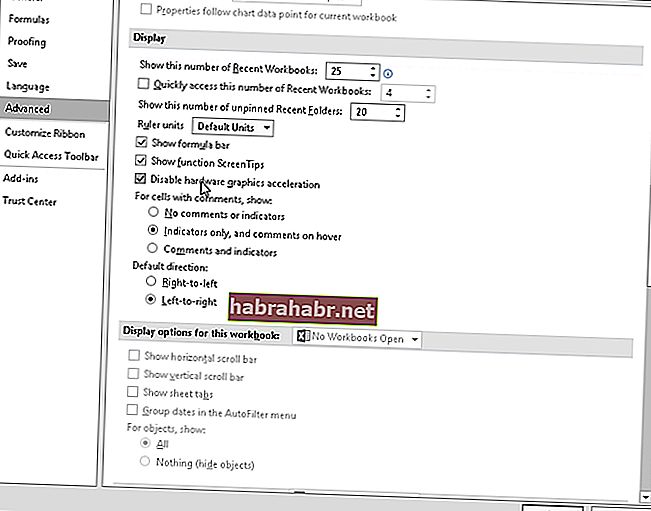
- Cliquez sur OK, puis fermez Excel.
- Double-cliquez sur le fichier Excel que vous souhaitez ouvrir et vérifiez si cette méthode a corrigé l'erreur.
Méthode 6: désactivation des compléments
Les compléments Excel et COM peuvent empêcher le programme d'ouvrir correctement les fichiers. En tant que tel, vous devez désactiver ces compléments un par un. Cela vous permettra d'identifier la cause du problème. Suivez simplement les étapes ci-dessous:
- Lancez Excel, puis allez dans l'onglet Fichier.
- Dans le menu de la barre de gauche, choisissez Options.
- Une fois la fenêtre Options ouverte, sélectionnez Compléments.
- Vous verrez la section Gérer au bas de la fenêtre. Dans la liste déroulante à côté, choisissez Compléments COM.
- Cliquez sur Go.
- S'il y a des compléments disponibles, désélectionnez l'un d'entre eux.
- Cliquez sur OK.
- Double-cliquez sur le fichier que vous souhaitez ouvrir et vérifiez si l'erreur a été corrigée.
Remarque: si le problème persiste, nous vous recommandons de répéter les étapes. Cependant, vous devez désélectionner un autre complément. Faites-le un par un jusqu'à ce que vous ayez isolé le problème.
Selon vous, quelle méthode fonctionne le mieux?
Faites-nous savoir dans les commentaires ci-dessous!