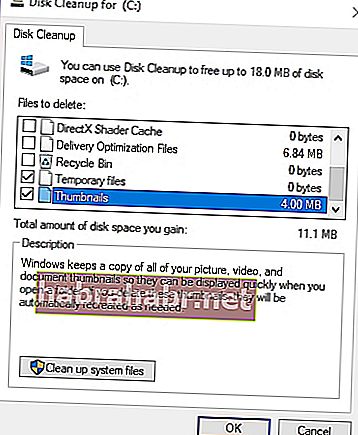De nos jours, de plus en plus de gens commencent à considérer Windows Defender comme un outil de sécurité fiable. Cependant, il est indéniable que ce programme est encore loin d'être parfait. Il convient de noter que les erreurs des versions précédentes et actuelles de Windows 10 continuent d'affecter de nombreux utilisateurs. L'un des problèmes courants qu'ils ont signalés est une erreur accompagnée d'un message indiquant «La mise à jour de la définition de la protection a échoué».
Dans cet article, nous allons vous apprendre à corriger le code d'erreur Échec de la mise à jour de la définition de protection. Il existe différentes manières d'aborder ce problème. Il est donc préférable d'essayer nos méthodes ci-dessous pour trouver celle qui fonctionnera pour vous.
Méthode 1: suppression des fichiers temporaires
Il est assez courant d'apprendre que certains fichiers système associés au stockage et à la distribution des mises à jour ont été corrompus. Dans ce cas, il est possible que la version précédente de la définition de virus Windows Defender ait été affectée. Pour se débarrasser de ce problème, il est conseillé de supprimer tous les fichiers temporaires et de redémarrer la procédure de mise à jour. Il est à noter que Windows Defender met automatiquement et régulièrement à jour sa définition, en stockant les fichiers dans un dossier dédié. Cela aiderait également si vous supprimiez le contenu de ce dossier.
Voici les étapes de suppression du contenu du dossier Définition et des fichiers système temporaires:
- Cliquez sur l'icône Rechercher dans la barre des tâches.
- Tapez "Disque" (sans guillemets).
- Choisissez Nettoyage de disque dans les résultats.
- Sélectionnez la partition système (C :), puis cliquez sur OK.
- Choisissez Nettoyer les fichiers système.
- Assurez-vous que la case à côté de «Fichiers temporaires» est cochée.
- Cliquez sur OK pour nettoyer les fichiers temporaires.
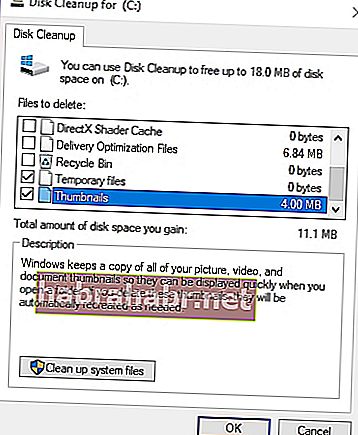
- La prochaine chose à faire est de démarrer en mode sans échec.
- Accédez à ce chemin: C: \ Windows \ Software Distribution.
- Supprimez le contenu du dossier.
- Redémarrez votre ordinateur et vérifiez si le comportement de votre Windows Defender s'est amélioré.
- Redémarrez votre ordinateur.
- Assurez-vous que votre PC est connecté à Internet. À partir de ce moment, Windows Defender obtiendra automatiquement la mise à jour et l'installera.
Méthode 2: utilisation d'une invite de commande élevée pour mettre à jour Windows Defender
Il existe également une solution de contournement pour ce problème, à savoir la mise à jour de Windows Defender via une invite de commande élevée. Cela dit, voici les étapes à suivre:
- Cliquez avec le bouton droit sur l'icône Windows dans la barre des tâches.
- Sélectionnez Invite de commandes (Admin). Cela devrait ouvrir l'invite de commande élevée.
- Une fois l'invite de commande ouverte, collez les éléments suivants, un par un:
- cd / d «\ Program Files \ Windows Defender»
- exe –signatureupdate
Les étapes ci-dessus devraient lancer une nouvelle mise à jour de Windows Defender. Une fois le processus terminé, vérifiez si l'erreur persiste.
Méthode 3: redémarrage du service Windows Defender
Si vous remarquez que Defender lui-même se comporte mal ou bloque, vous devez suivre certaines étapes. Il est vrai que Windows Defender est un composant intégré du shell Windows 10. Cependant, il peut toujours être désactivé lorsqu'un antivirus tiers est installé sur l'ordinateur. En tant que tel, nous vous conseillons de vérifier le service dédié pour Windows Defender et de vous assurer qu'il est configuré pour démarrer automatiquement. Suivez simplement ces étapes:
- Sur votre clavier, appuyez sur la touche Windows + R. Cela devrait ouvrir la boîte de dialogue Exécuter.
- Tapez "services.msc" (sans guillemets), puis appuyez sur Entrée.
- Parcourez les différents services associés à Windows Defender.
- Cliquez avec le bouton droit sur chaque service, puis ouvrez Propriétés.
- Assurez-vous que tous sont configurés pour démarrer automatiquement.
Méthode 4: mise à jour manuelle de Windows Defender
Comme tout autre programme, vous pouvez télécharger manuellement la dernière définition pour Windows 10 et l'installer sur votre ordinateur. Inutile de dire que vous pouvez également choisir de mettre à jour manuellement Windows Defender. Suivez simplement les instructions ci-dessous:
- Accédez au site Web de Microsoft et recherchez la dernière mise à jour.
- Installez les mises à jour, puis redémarrez votre ordinateur.
- Ouvrez Windows Defender et vérifiez si l'erreur a été corrigée.
Voici quelques-unes des méthodes que vous pouvez essayer pour corriger le code d'erreur Échec de la mise à jour de la définition de protection.
Nous espérons que nous vous avons aidé d'une manière ou d'une autre. En revanche, si vous ne souhaitez pas vous fier entièrement à Windows Defender pour la sécurité, nous vous suggérons d'utiliser un outil fiable comme Auslogics Anti-Malware. Ce programme détecte les éléments malveillants et protège votre ordinateur. De plus, il est conçu pour ne pas entrer en conflit avec votre principal antivirus. Il peut même attraper des éléments que Windows Defender peut manquer!
Vous avez des questions sur les solutions que nous avons apportées?
N'hésitez pas à leur demander à travers les commentaires ci-dessous!