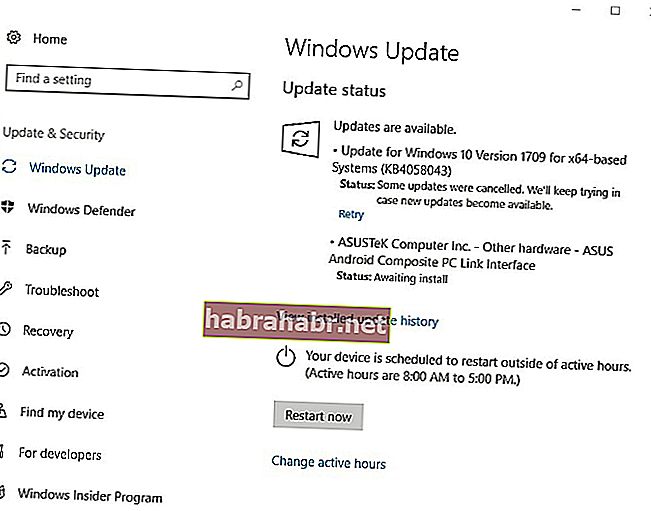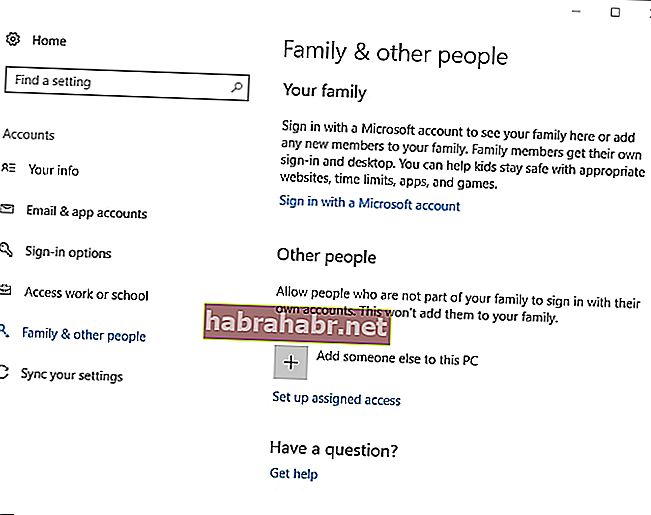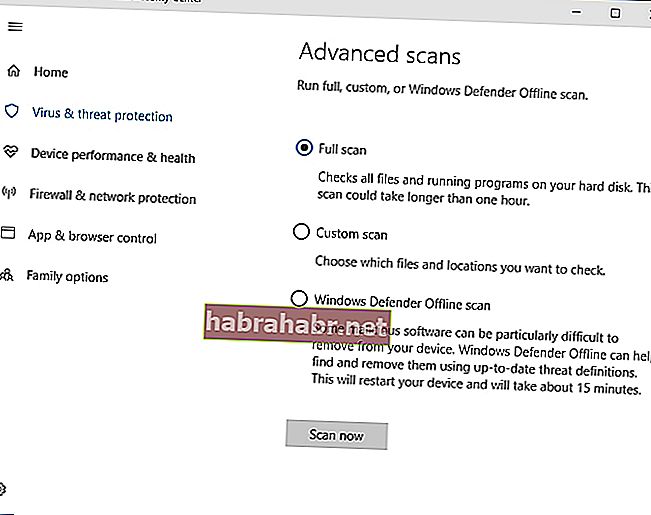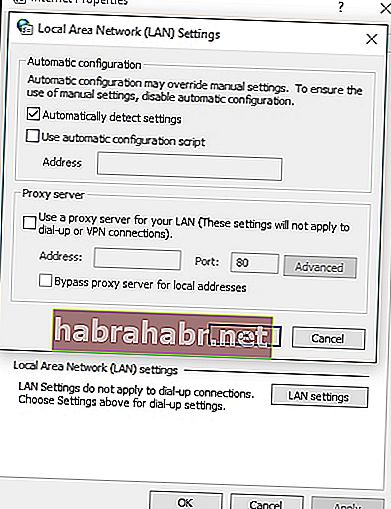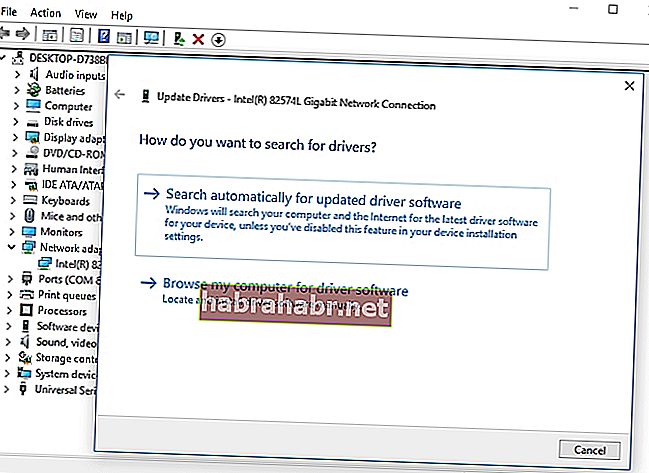'Un gagnant n'arrête jamais d'essayer'
Tom Landry
Les choses ne se passent pas toujours comme prévu. Par exemple, une application convoitée peut ne pas démarrer sur votre PC et donc apporter déception et tristesse. Bien que cela puisse sembler un drame, nous sommes catégoriques sur le fait qu'il n'y a pas lieu de désespérer: il existe de nombreuses façons éprouvées de résoudre cette erreur.Cette application ne peut pas fonctionner sur votre ordinateur Windows 10 - tout ce dont vous avez besoin est d'avoir un peu de patience.
Il est donc temps de lancer votre application:
1. Résoudre les problèmes de compatibilité
Pour commencer, assurons-nous que vous essayez d'exécuter la version appropriée du programme en question. Le hic, c'est que si vous avez Windows 32 bits, vous ne pouvez pas exécuter d'applications 64 bits sur votre ordinateur.
Pour vérifier la version de Windows que vous utilisez, suivez les instructions ci-dessous:
- Appuyez sur la touche de logo Windows + le raccourci I de votre clavier.
- L'application Paramètres s'ouvre. Accédez à Système et sélectionnez À propos de.
Maintenant que vous connaissez les versions du système d'exploitation et du processeur dont vous disposez, vérifiez l'application que vous souhaitez lancer sur votre ordinateur - vous devrez peut-être passer à sa version 32 bits.
D'autre part, vous pouvez passer à la version 64 bits de Windows 10. Vous pouvez le faire gratuitement. Le fait est que la version 64 bits vous permet d'utiliser à la fois des applications 32 et 64 bits.
Si vous souhaitez effectuer le changement, votre processeur doit être compatible 64 bits et vous devez disposer de pilotes 64 bits pour votre matériel (Auslogics Driver Updater peut mettre à jour tous vos pilotes vers leurs dernières versions en un seul clic).
Vous pouvez maintenant effectuer une mise à niveau:
- D'abord et avant tout, sauvegardez vos fichiers - vous ne voulez pas les perdre pour de bon, non? Utilisez une solution cloud ou un périphérique de stockage externe à cet effet. En outre, vous pouvez déplacer vos données vers un autre ordinateur portable.
- Accédez au site Web de Microsoft, téléchargez l'outil de création multimédia Windows 10 et exécutez-le sur votre PC.
- Une fois sur l'écran de configuration de Windows 10, accédez à la section Architecture et sélectionnez l'option 64 bits (x64) dans le menu déroulant.
- Redémarrez votre PC. Démarrez à partir de votre support et optez pour une installation personnalisée. Votre version actuelle de Windows sera écrasée.
- Ignorez l'écran de clé de produit. Suivez ensuite les invites à l'écran. Votre Win 10 64 bits s'activera automatiquement.
Vous pouvez maintenant exécuter votre application, quelle que soit sa version.
2. Mettez à jour votre système d'exploitation
Mais que se passe-t-il si votre Windows 10 est 64 bits et ne souhaite pas laisser votre application fonctionner? Il est probable que votre système d'exploitation ait besoin d'être mis à jour. Voici ce que vous devez faire dans un cas comme celui-ci:
- Cliquez sur l'icône de votre logo Windows dans le coin inférieur gauche.
- Sélectionnez ensuite l'icône d'engrenage.
- L'application Paramètres s'ouvre. Cliquez sur Mise à jour et sécurité.
- Une fois dans Windows Update, vérifiez s'il existe des mises à jour suggérées à l'écran. Laissez-les passer.
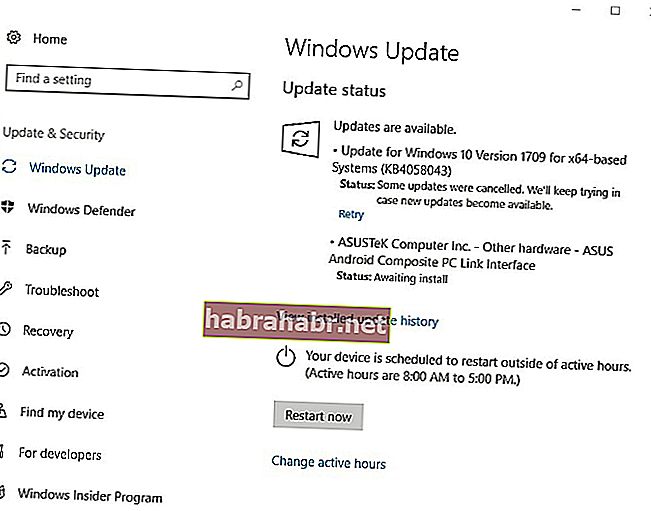
- Si aucune mise à jour n'est disponible pour le moment, cliquez sur le bouton Rechercher les mises à jour - votre Windows 10 recherchera les dernières améliorations, développements et correctifs de Microsoft en ligne.
Nous espérons que la mise à jour de votre système d'exploitation vous a aidé à corriger l'erreur Cette application ne peut pas fonctionner sur votre PC Windows 10.
3. Créez un nouveau compte administrateur
Si votre Win 10 est à jour et que l'erreur persiste, nous vous recommandons de créer un nouveau compte administrateur, car votre compte actuel est peut-être corrompu. Suivez les instructions ci-dessous:
- Appuyez simultanément sur la touche du logo Windows et sur I.
- Maintenant que vous êtes dans l'application Paramètres, passez à Comptes.
- Passez à Famille et autres personnes et accédez à Autres personnes.
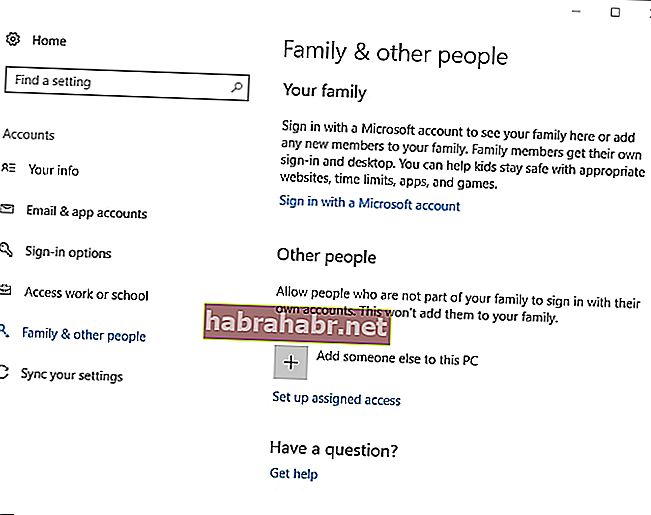
- Cliquez sur l'option Ajouter quelqu'un d'autre à ce PC.
- Choisissez Je n'ai pas les informations de connexion de cette personne.
- Sélectionnez ensuite Ajouter un utilisateur sans compte Microsoft.
- Entrez les informations de connexion pour votre nouveau compte administrateur.
- Ce compte sera disponible dans les autres utilisateurs.
- Sélectionnez votre nouveau compte et cliquez sur Modifier le type de compte.
- La fenêtre Modifier le type de compte s'ouvre.
- Sélectionnez Administrateur dans le menu déroulant à l'écran.
- Cliquez sur OK pour confirmer vos modifications.
Vous pouvez maintenant passer à votre nouveau compte en cliquant sur l'image / icône de votre compte dans le menu Démarrer et en fournissant le nom d'utilisateur et le mot de passe. Votre application devrait s'exécuter maintenant.
4. Exécutez la copie du fichier .exe de votre application
Cette astuce simple mais efficace a aidé de nombreux utilisateurs de Windows 10 à résoudre le problème en question. Ce que vous devez faire est de localiser le fichier .exe de l'application que vous souhaitez corriger, de copier ce fichier, puis de lancer la copie. L'application est censée fonctionner correctement maintenant.
5. Analysez votre PC à la recherche de logiciels malveillants
Pas de chance pour l'instant? Dans une telle situation, envisagez d'effectuer une analyse complète du système: il est possible que votre ordinateur soit infecté par des logiciels malveillants, en particulier si d'autres symptômes d'infection par des logiciels malveillants sont présents.
Pour cette raison, vous pouvez utiliser le Windows Defender intégré pour analyser votre PC:
- Cliquez sur l'icône de votre logo Windows. Localisez l'engrenage Paramètres. Clique dessus.
- Sélectionnez Mise à jour et sécurité et cliquez sur Ouvrir Windows Defender.
- Dans le Centre de sécurité Windows Defender, recherchez l'icône du bouclier dans le volet gauche et cliquez dessus.
- Accédez à l'analyse avancée. Sélectionnez Analyse complète dans le menu.
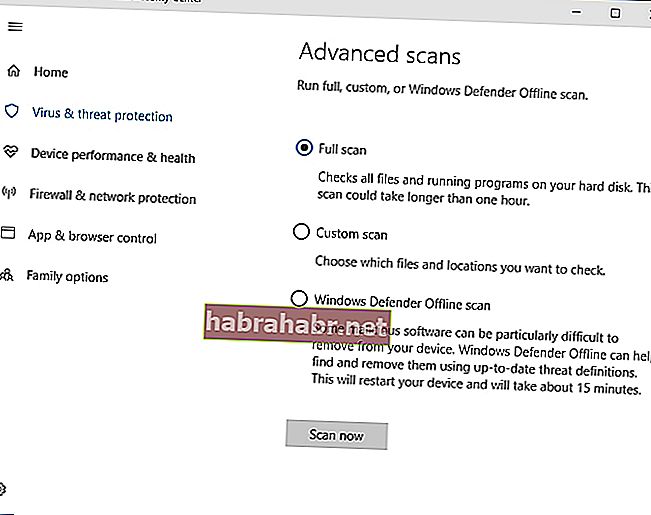
Cela dit, vous êtes libre d'utiliser une solution tierce pour purger les entités néfastes de votre PC. À cet égard, vous êtes invités à installer Auslogics Anti-Malware: cet outil puissant analysera tous les coins et recoins de votre Windows 10 et supprimera tous les éléments ou entrées suspects trouvés. De plus, cet utilitaire peut fonctionner en tandem avec une autre solution de sécurité, ce qui est un excellent moyen de rendre la protection de votre PC réellement incassable.

6. Désactivez votre proxy ou VPN
Le fait est que vos paramètres de proxy ou de VPN peuvent bloquer votre connexion au Windows Store.
Pour désactiver votre proxy, procédez comme suit:
- Ouvrez votre menu Démarrer et cliquez sur Panneau de configuration.
- Cliquez sur Options Internet et accédez à Connexions.
- Localisez les paramètres LAN. Décochez Utiliser un serveur proxy pour votre LAN.
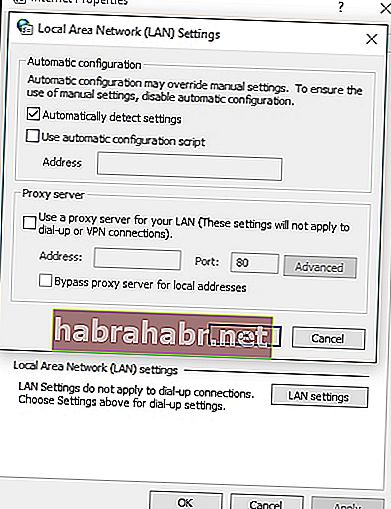
- Confirmez vos modifications.
Voici comment désactiver votre connexion VPN:
- Dans votre menu Démarrer, recherchez la vignette Panneau de configuration et cliquez dessus.
- Entrez dans le Centre Réseau et partage.
- Dans le volet gauche, recherchez Modifier les paramètres de l'adaptateur et cliquez sur ce lien.
- Localisez votre connexion VPN. Faites un clic droit dessus et sélectionnez Supprimer.
Reconnectez-vous à votre compte et essayez de lancer votre application problématique.
7. Effacez le cache et les cookies de votre navigateur Web et réinstallez l'application problématique
Le cache et les cookies de votre navigateur peuvent être derrière `` Cette application ne peut pas fonctionner sur votre PC '' dans Windows 10, car ils ont peut-être corrompu le téléchargement de l'application qui a du mal à s'exécuter. Par conséquent, nous vous recommandons d'effectuer un nettoyage du navigateur et d'installer l'application à partir de zéro. Voici ce que vous devez faire si votre navigateur est
Microsoft Edge:
- Ouvrez votre navigateur Edge.
- Cliquez sur l'icône étoile dans le coin supérieur droit.
- Cliquez ensuite sur l'icône de l'horloge.
- Sélectionnez l'option Effacer tout l'historique.
- Ensuite, vous devriez vérifier les options suivantes:
- Historique de navigation;
- Cookies et données de site Web enregistrées;
- Données et fichiers mis en cache.
- Enfin, cliquez sur Effacer et fermez votre navigateur.
Chrome:
- Ouvrez votre navigateur Chrome et accédez à sa barre.
- Tapez: chrome: // settings / clearBrowserData dans la barre.
- Une fois sur la fenêtre 'Effacer les données de navigation', configurez votre navigateur pour supprimer les données suivantes:
- Historique de navigation;
- Téléchargez l'historique;
- Cookies et autres données du site;
- Images et fichiers mis en cache.
- Sélectionnez Toutes les heures comme Plage de temps.
- Cliquez sur Effacer les données et quittez le navigateur lorsque le processus est terminé.
Opéra:
- Ouvrez le navigateur et cliquez sur l'icône Opera.
- Entrez les paramètres et passez à Confidentialité et sécurité.
- Sélectionnez «Effacer les données de navigation…» et choisissez «Le début des temps» dans le menu «Effacer les éléments suivants de:».
- Sélectionnez les éléments suivants:
- Historique de navigation;
- Téléchargez l'historique;
- Cookies et autres données du site;
- Images et fichiers mis en cache.
- Cliquez sur Effacer les données de navigation.
- Fermez votre navigateur.
Firefox:
- Ouvrez Firefox et accédez au menu Historique.
- Cliquez sur Effacer l'historique récent.
- Dans le menu «Plage de temps à effacer:», sélectionnez Tout.
- Accédez à Détails et cliquez sur la flèche vers le bas à côté.
- Sélectionnez tous les éléments, puis cliquez sur Effacer maintenant.
- Fermez votre navigateur.
Vous devez maintenant désinstaller complètement votre application et supprimer ses restes. Après cela, téléchargez l'application sur votre ordinateur, effectuez l'installation et lancez le logiciel. Cela devrait fonctionner comme une horloge maintenant.
8. Mettre à jour le Windows Store
Si une application Windows ne peut pas s'exécuter sur votre ordinateur, votre Windows Store peut rencontrer des problèmes. Nous vous recommandons de le mettre à jour immédiatement pour éliminer les bugs et les problèmes:
- Accédez à votre menu Démarrer et ouvrez l'application Windows Store.
- Dans le coin supérieur droit, recherchez l'icône qui ressemble à trois points alignés horizontalement.
- Cliquez dessus et sélectionnez Téléchargements et mises à jour. Cliquez ensuite sur Get Updates.
Après avoir mis à jour votre Windows Store, désinstallez l'application problématique (voir le lien dans le correctif précédent) et téléchargez-la à nouveau. Installez l'application sur votre PC et voyez si vous pouvez l'ouvrir.
9. Activez l'option Sideload apps
Votre système peut être configuré pour autoriser uniquement les applications du Windows Store. Ainsi, si un logiciel tiers a du mal à s'exécuter sur votre PC, il peut être bloqué en raison de son origine.
En tant que tel, autorisons les applications de chargement latéral sur votre ordinateur:
- Appuyez simultanément sur la touche du logo Windows et sur I.
- L'écran Paramètres s'ouvre. Accédez à Mise à jour et sécurité.
- Dans le volet gauche, accédez et cliquez sur Pour les développeurs.
- Dans le menu Utiliser les fonctionnalités du développeur, cochez l'option Sideload apps.
Maintenant, quittez votre application de paramètres et voyez si votre problème a été résolu.
10. Mettez à jour vos pilotes
Et pourtant pas de succès? Ensuite, votre application problématique pourrait avoir des difficultés à communiquer avec le matériel impliqué dans son fonctionnement. Un tel problème provient généralement de pilotes obsolètes ou défectueux, et il y a de fortes chances que ce soit votre cas.
Pour mettre à jour et réparer vos pilotes, vous pouvez utiliser l'outil Gestionnaire de périphériques intégré:
- Appuyez sur la touche de logo Windows + le raccourci X et sélectionnez Gestionnaire de périphériques dans la liste.
- Localisez le périphérique dont le pilote doit être mis à jour et cliquez dessus avec le bouton droit de la souris.
- Cliquez sur Mettre à jour le pilote. Sélectionnez ensuite Rechercher automatiquement le logiciel pilote mis à jour.
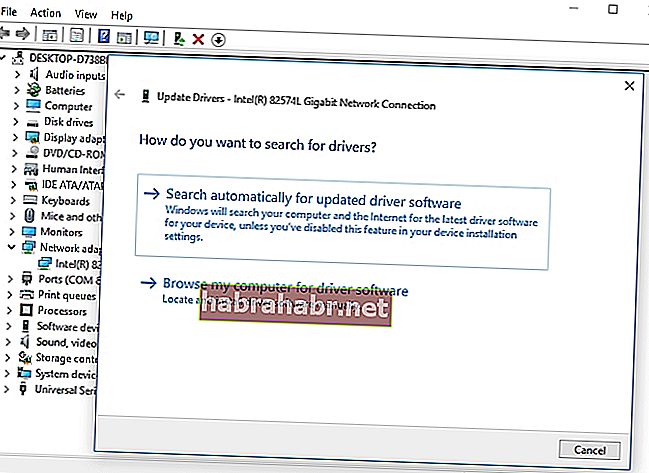
Si Windows 10 ne parvient pas à trouver un nouveau pilote pour votre appareil, vous êtes libre de le rechercher vous-même - assurez-vous simplement de savoir ce que vous recherchez, car l'installation du mauvais pilote peut compliquer encore plus les choses.
Cependant, le moyen le plus simple de remettre tous vos pilotes sur la bonne voie est d'utiliser un logiciel spécial pour automatiser le processus. Par exemple, Auslogics Driver Updater n'aura besoin que d'un simple clic pour fournir à tous vos appareils les dernières versions de pilotes recommandées par le fabricant.

11. Éteignez SmartScreen
Étant donné que les escroqueries par phishing et les logiciels malveillants sont de plus en plus sophistiqués, il va sans dire que vous avez besoin d'outils fiables pour protéger votre PC contre les menaces en question. La fonction SmartScreen en est un bon exemple. Cependant, cela peut empêcher certaines applications de s'exécuter sur votre ordinateur. Dans une situation comme celle-ci, désactivez temporairement SmartScreen et voyez si votre application peut s'exécuter après cette manœuvre:
- Ouvrez la zone de recherche en appuyant simultanément sur le logo Windows et les touches S.
- Tapez smartscreen dans la recherche. Sélectionnez Contrôle des applications et du navigateur.
- Vous serez redirigé vers le Centre de sécurité Windows Defender.
- Accédez à la section Vérifier les applications et les fichiers et sélectionnez l'option Avertir.
- Confirmez cette action en tant qu'administrateur.
Si cela a résolu votre problème, signalez le problème au fournisseur de l'application ou assurez-vous d'allumer votre SmartScreen chaque fois que vous fermez le logiciel en question, car votre sécurité est primordiale.
12. Désencombrez votre lecteur
Vos applications peuvent ne pas fonctionner en raison des fichiers indésirables accumulés sur votre ordinateur. Si votre lecteur est encombré de fichiers et de dossiers temporaires, votre PC devient lent, ne répond pas et est sujet aux erreurs, ce qui signifie que votre disque a besoin d'un nettoyage en profondeur.
L'application de nettoyage de disque sera très utile dans de telles circonstances:
- Appuyez sur le raccourci logo Windows + S de votre clavier pour lancer la recherche.
- Tapez Nettoyage de disque et exécutez l'outil en le sélectionnant dans la liste.
- Sélectionnez le disque à nettoyer. Cliquez sur le bouton «Nettoyer les fichiers système».
Un autre moyen efficace de désencombrer votre PC et de libérer de l'espace disque précieux consiste à utiliser un utilitaire tiers. Par exemple, Auslogics BoostSpeed effacera toutes sortes de déchets de votre système, améliorera votre confidentialité et assurera les performances fluides et rapides de votre ordinateur.

13. Utiliser le vérificateur de fichiers système
Si vous êtes arrivé jusqu'ici, il est temps de vérifier votre Windows 10 pour la corruption des fichiers système. Utilisez l'outil de vérification des fichiers système à cette fin:
- Appuyez sur la touche de logo Windows + le raccourci S et tapez cmd dans la recherche.
- Cliquez avec le bouton droit sur Invite de commandes et sélectionnez Exécuter en tant qu'administrateur.
- Tapez sfc / scannow dans la fenêtre d'invite de commandes.
- Laissez le processus de numérisation se terminer et quittez l'invite de commande.
- Redémarrez votre PC pour que le remplacement des fichiers ait lieu au démarrage.
Maintenant, vérifiez votre application. Si cela peut fonctionner maintenant, les fichiers système corrompus étaient à l'origine du problème.
14. Réparez votre registre
L'erreur «Cette application ne peut pas fonctionner sur votre PC» peut être enracinée dans le registre de votre système: si elle est corrompue ou endommagée, vos applications deviennent instables et turbulentes. Pour les corriger, vous devez analyser et réparer votre registre Windows, ce qui nécessite une expertise technique approfondie et une prudence exceptionnelle. Étant donné que les êtres humains sont sujets aux erreurs, il est judicieux d'utiliser un logiciel fiable tel que Auslogics Registry Cleaner. Cet outil nettoiera et peaufinera votre registre avec une précision chirurgicale. D'ailleurs, ce produit est 100% gratuit, sans aucune condition.

15. Effectuez un démarrage propre
Si toutes les solutions ci-dessus n'ont pas réussi à résoudre votre problème, il peut y avoir un conflit logiciel impliqué. Pour l'identifier et le résoudre, vous devrez peut-être nettoyer le démarrage de votre système.
Voici les étapes à suivre pour entrer dans un état de démarrage propre dans Windows 10:
- Appuyez sur la touche du logo Windows + le raccourci S de votre clavier.
- Tapez msconfig dans Rechercher et appuyez sur Entrée.
- Allez dans l'onglet Général. Accédez au démarrage sélectif.
- Accédez au panneau Charger les éléments de démarrage et effacez-le.
- Accédez à l'onglet Services. Accédez au panneau Masquer tous les services Microsoft. Efface ça.
- Enregistrez vos modifications. Redémarrez ensuite votre ordinateur.
Maintenant que votre PC est dans un état de démarrage propre, vérifiez l'application. Si le problème persiste, vérifiez quels programmes et services sont actuellement activés - le coupable est parmi eux. Si le redémarrage propre de votre Win 10 a résolu le problème, activez les éléments que vous avez précédemment désactivés - activez-les un à la fois pour voir lequel est responsable du dysfonctionnement.
J'espère que vous avez réussi à corriger l'erreur Cette application ne peut pas fonctionner sur votre PC Windows 10. Et nous vous conseillons vivement de garder vos applications à jour pour éviter des problèmes logiciels à l'avenir.
Nos conseils se sont-ils révélés utiles?
Avez-vous des idées sur la façon de réparer les applications qui refusent de fonctionner sous Windows 10?
Nous attendons vos commentaires avec impatience!