`` Soyons préoccupés de résoudre le problème plutôt que de blâmer ''
Brandon Mull
Garder vos pilotes à jour est sans aucun doute un moyen éprouvé de garantir un ordinateur sans erreur. Par conséquent, vous devez, par tous les moyens, vous en tenir à cette saine habitude.
Et pourtant, cela dit, nous savons tous que les choses sont rarement aussi simples. En pratique, vous pouvez rencontrer le message «Le logiciel AMD a cessé de fonctionner» lorsque vous essayez de mettre à jour vos pilotes. Ce problème n'est pas quelque chose à fermer les yeux: par exemple, il peut faire noircir l'écran de votre ordinateur portable Asus de manière aléatoire ou même exercer une indifférence totale à vos commandes.

De toute évidence, la situation décrite ci-dessus doit sembler un désordre terrible à quiconque. En fait, votre logiciel est extrêmement vulnérable aux problèmes de pilote et peut refuser de fonctionner comme il le devrait. La bonne chose est que le problème en question peut être résolu à 100%. Et comme il n'y a pas de place pour l'erreur sur votre PC, voici nos 6 conseils éprouvés sur la façon de réparer un logiciel qui a cessé de fonctionner sous Windows 10:
1. Employer un outil spécial
Pour remettre vos pilotes sur la bonne voie, pensez à déléguer le travail à un professionnel. Par exemple, avec Auslogics Driver Updater, un simple clic sur un seul bouton est le plus susceptible d'éliminer le problème `` Le logiciel AMD a cessé de fonctionner '' et de réparer l'écran noir de l'ordinateur portable Asus. Alors, pourquoi ne pas essayer cette méthode?
2. Utilisez le Gestionnaire de périphériques
Une autre façon d'automatiser le processus de mise à jour des pilotes implique l'utilisation de l'outil intégré du Gestionnaire de périphériques. Voici ce que vous devriez faire:
- Appuyez sur le raccourci logo Windows + X de votre clavier.
- Dans le menu, cliquez sur Gestionnaire de périphériques.
- Localisez votre appareil (par exemple, votre carte graphique AMD) et faites un clic droit dessus.
- Sélectionnez l'option de mise à jour du logiciel du pilote. Configurez l'assistant pour rechercher le pilote nécessaire en ligne.
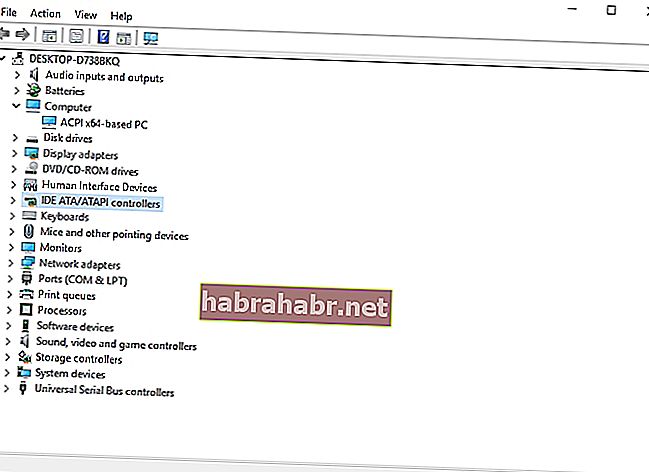
3. Mettez à jour vos pilotes manuellement
Êtes-vous prêt à résoudre vous-même vos problèmes de pilote? Dans ce cas, vous devez connaître les détails exacts du périphérique problématique et la dernière version de pilote recommandée par le fabricant. Commencez votre recherche avec le site Web du fournisseur. Assurez-vous de télécharger le bon pilote, car l'installation d'un pilote inapproprié peut entraîner de nombreux problèmes de performances.
4. Réinstallez le logiciel problématique
Les applications modernes ont tendance à être très sophistiquées, ce qui les rend sujettes à l'erreur. En fait, cela peut être votre cas. Essayez de réinstaller l'application qui a du mal à fonctionner dans Win 10 afin de lui donner un nouveau départ:
- Cliquez sur l'icône Windows dans la barre des tâches pour ouvrir le menu Démarrer.
- Dans le volet droit, cliquez sur Panneau de configuration.
- Accédez à Programmes. Cliquez sur Programmes et fonctionnalités.
- Localisez votre logiciel problématique. Cliquez sur Désinstaller.
- Attendez que le programme soit supprimé. Quittez votre panneau de configuration.
- Redémarrez votre PC et exécutez le programme d'installation du logiciel que vous avez supprimé.
- Installez le logiciel souhaité sur votre ordinateur et utilisez le Gestionnaire de périphériques ou Auslogics Driver Updater pour vérifier si ses pilotes sont à jour.
Si les manipulations ci-dessus n'ont été d'aucune utilité, continuez votre chemin vers le bas - il n'y a pas moins de 2 solutions efficaces pour votre problème ci-dessous.
5. Réparez votre registre
Les problèmes de registre sont une cause assez fréquente des logiciels qui ne fonctionnent pas sous Windows 10. Cela signifie que le registre Windows doit être réparé. Le problème est que votre registre système est sensible: vous pouvez le gâcher avec une petite erreur et ainsi endommager votre Windows.
En un mot, il est possible, bien que très risqué, de réparer manuellement le registre Windows. Si vous êtes un utilisateur avancé de PC ou un expert en technologie, vous êtes libre de vous mettre au défi. Néanmoins, n'oubliez pas de sauvegarder vos fichiers avant d'effectuer des escapades liées au registre: un faux mouvement, et le tout pourrait se détraquer et faire disparaître vos précieux documents dans les airs.
Pour éviter toute perte de données permanente, enregistrez vos fichiers sur un périphérique de stockage externe ou une solution cloud. Vous pouvez même les déplacer vers un autre ordinateur portable, au cas où.
Quoi qu'il en soit, les enjeux étant élevés, nous vous recommandons d'utiliser l'utilitaire gratuit Auslogics Registry Cleaner: il analysera minutieusement votre registre à la recherche de problèmes et supprimera soigneusement les entrées invalides et les clés corrompues.
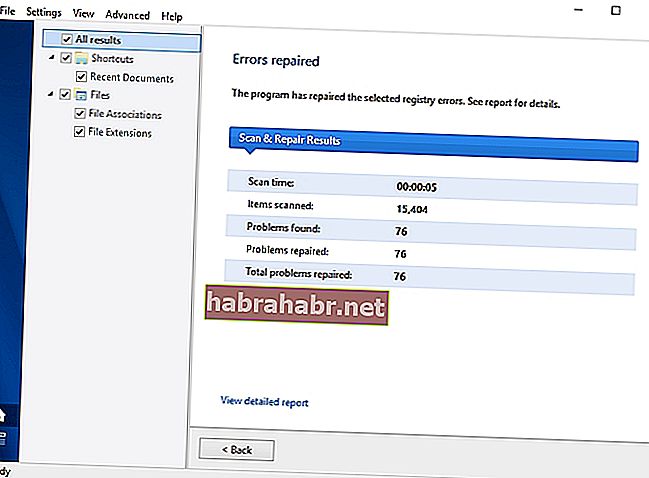
6. Analysez votre PC contre les logiciels malveillants
Si toutes les méthodes mentionnées ci-dessus n'ont pas réussi à vous aider, un logiciel malveillant peut être en jeu. Il existe certains signes révélateurs d'une infection par un logiciel malveillant, des défaillances logicielles et des problèmes de pilote en sont les principaux.
Donc, si votre PC continue de se comporter de manière bizarre, il est temps que vous exécutiez une analyse complète du système. Vous pouvez utiliser un antivirus tiers à cette fin. Cependant, vous pouvez tout aussi bien utiliser la solution intégrée: Windows Defender peut retracer et tuer les logiciels malveillants grâce à l'attention des développeurs Microsoft.
Voici comment exécuter Windows Defender dans Windows 10:
- Cliquez sur l'icône de votre logo Windows.
- Accédez à l'engrenage Paramètres et cliquez dessus.
- Accédez à la section Mise à jour et sécurité. Cliquez sur Windows Defender.
- L'écran Windows Defender s'affiche. Cliquez sur Ouvrir Windows Defender.
- Vous serez redirigé vers la fenêtre du Centre de sécurité Windows Defender.
- Accédez au volet gauche et cliquez sur l'icône du bouclier.
- Sélectionnez Analyse avancée. Choisissez l'option Analyse complète.
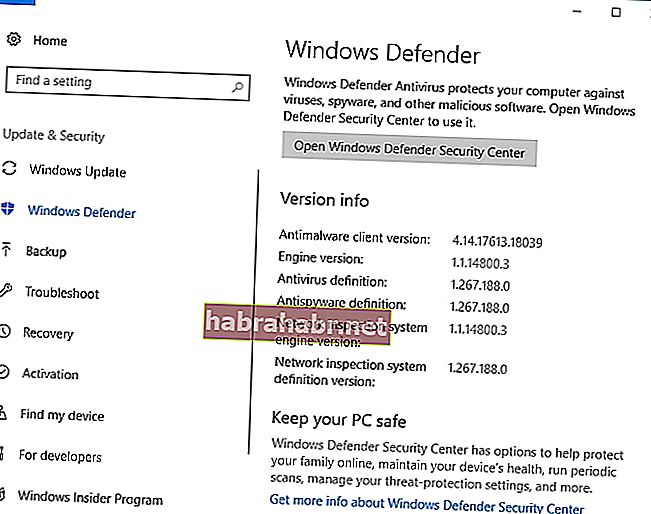
En outre, gardez à l'esprit que l'utilisation d'une puissante suite anti-malware en tandem avec votre principal produit antivirus vous fera beaucoup de bien. Et voici une mention honorable: Auslogics Anti-Malware est armé jusqu'aux dents et dispose des armes anti-malware les plus sophistiquées et les plus destructrices pour faire tomber les menaces dont vous ignoriez même l'existence.
Nous espérons que vous avez résolu vos problèmes logiciels. Vous êtes invités à partager cet article avec ceux qui rencontrent des problèmes similaires.
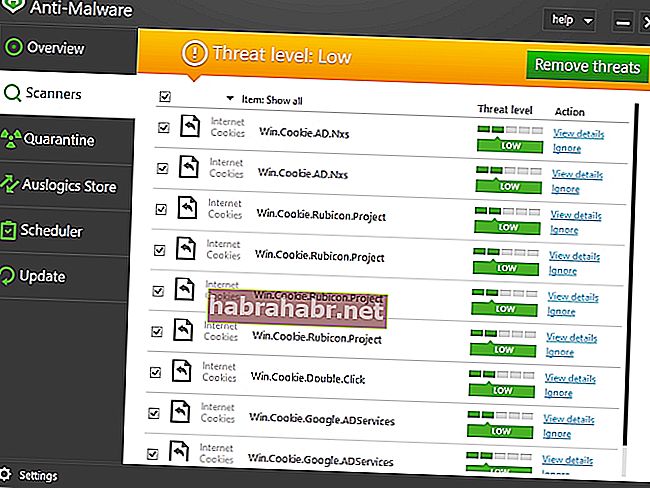
PS
Gardez toujours votre logiciel à jour - sinon, vos applications s'effondreront à cause de la négligence, provoquant des plantages et des erreurs dans Windows 10.
Nos conseils vous ont-ils aidé?
Nous attendons vos commentaires avec impatience!
