'Je suis béni d'être reconnu'
Deshaun Watson
Si vous êtes désespéré de savoir comment résoudre les problèmes de microphone Blue Yeti, vous êtes heureusement arrivé au bon endroit. Nous connaissons des moyens simples et efficaces de réparer Blue Yeti non reconnu sur Windows 10 et d'autres problèmes avec ce micro. Parcourez simplement la liste des conseils ci-dessous et remettez votre appareil en marche:
Assurez-vous que votre microphone est activé
Oui, nous savons que cela semble trop évident, mais de nombreux utilisateurs paniquent avant de vérifier si leur micro Blue Yeti est réellement allumé. Alors, regardez de plus près le vôtre et voyez si le matériel a été allumé - cela pourrait vous faire gagner du temps et des efforts.
Vérifiez la connexion de votre microphone
La deuxième étape consiste à vous assurer que votre micro est correctement connecté. C'est une bonne idée de le reconnecter - certains utilisateurs ont signalé que cette manœuvre a fonctionné pour eux. Vous pouvez également essayer un autre port USB car le port actuel est peut-être défectueux.
Assurez-vous qu'il ne s'agit pas d'un problème matériel
Il est maintenant temps de connecter votre appareil à un autre ordinateur. Le fait est que le micro est peut-être défectueux. Si tel est le cas, vous devez investir dans un nouvel appareil.
Définissez votre Blue Yeti comme appareil par défaut
Vous pouvez rencontrer des problèmes avec votre micro Blue Yeti s'il n'est pas configuré pour être votre appareil par défaut. Voici comment résoudre ce problème:
- Accédez à votre barre des tâches.
- Accédez à la barre d'état système.
- Cliquez avec le bouton droit sur l'icône Haut-parleur.
- Sélectionnez Périphériques d'enregistrement.
- Localisez votre micro Blue Yeti (gardez à l'esprit qu'il peut être sous le nom USB Advanced Audio Device).
- Cliquez avec le bouton droit sur le périphérique et sélectionnez Définir le périphérique par défaut.
- Cliquez sur Appliquer et OK pour enregistrer les modifications.
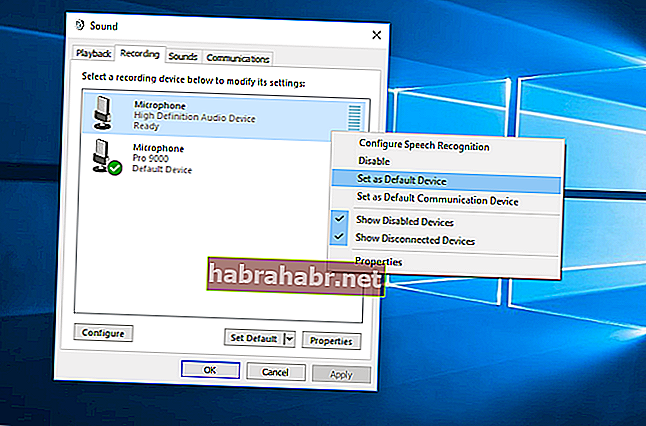
Vérifiez maintenant si votre problème Blue Yeti a été résolu.
Pas de succès jusqu'à présent? Continuez ensuite à lire - l'un des correctifs suivants vous aidera à coup sûr.
Assurez-vous que votre micro n'est pas désactivé dans Windows
Pour ce faire, suivez les étapes ci-dessous:
- Accédez à l'icône de volume dans la barre des tâches.
- Faites un clic droit sur l'icône.
- Sélectionnez Appareils d'enregistrement.
- Localisez un espace vide et faites un clic droit dessus.
- Sélectionnez «Afficher les appareils déconnectés» et «Afficher les appareils désactivés».
Vérifiez si votre microphone est détecté maintenant. Puis activez-le.
Mettez à jour votre pilote de microphone
Si le pilote de votre micro est obsolète, cela peut empêcher l'appareil de fonctionner correctement. Cela signifie que la mise à jour du pilote résoudra très probablement votre problème Blue Yeti.
Voici comment vous pouvez faire cela:
Mettez à jour le pilote manuellement
Vous pouvez mettre à jour vous-même le pilote en question. Pour ce faire, vous devez vous rendre sur le site Web du fabricant et trouver le logiciel nécessaire. Téléchargez-le, puis installez-le sur votre PC. N'oubliez pas que vous devez être très prudent car l'installation d'un mauvais pilote peut entraîner un dysfonctionnement de votre système.
Utiliser le Gestionnaire de périphériques
Une autre option consiste à utiliser l'outil intégré du Gestionnaire de périphériques:
- Accédez à la barre des tâches et cliquez avec le bouton droit sur l'icône du logo Windows.
- Sélectionnez Gestionnaire de périphériques dans la liste des options.
- Localisez votre micro Blue Yeti problématique.
- Cliquez avec le bouton droit sur l'appareil.
- Sélectionnez l'option Mettre à jour le pilote.
- Faites en sorte que le Gestionnaire de périphériques recherche le pilote dont vous avez besoin en ligne.
- Sélectionnez l'option «Rechercher automatiquement le logiciel pilote mis à jour».
Le Gestionnaire de périphériques recherchera le pilote nécessaire en ligne. Cependant, cela peut échouer. Alors, gardez à l'esprit que cette méthode n'est pas irréprochable.
Recruter Auslogics Driver Updater
Dans cette liste, le moyen le plus simple de résoudre le problème consiste à utiliser Auslogics Driver Updater. Cet outil n'a besoin que de votre clic pour analyser votre système à la recherche de problèmes liés au pilote. Ensuite, il trouvera les dernières versions recommandées par le fabricant des pilotes dont votre PC a besoin pour fonctionner correctement et les installera sur votre ordinateur. Cela signifie que tous vos problèmes de pilote - pas seulement ceux liés à vos appareils Blue Yeti - seront résolus. En conséquence, vous obtiendrez un système beaucoup plus rapide et plus stable.
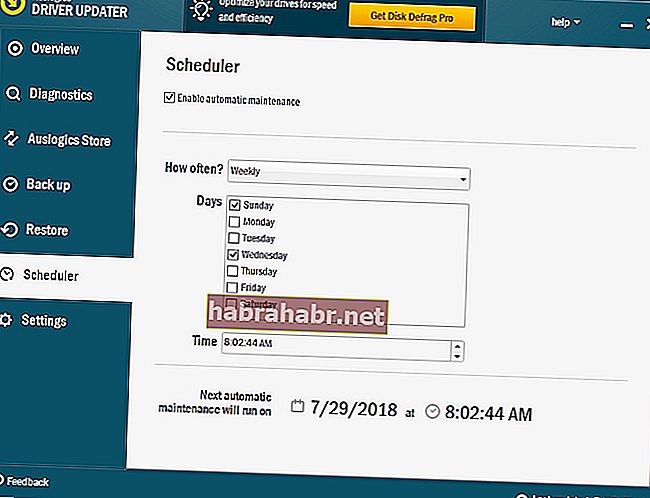
Vous savez maintenant comment résoudre les problèmes de microphone Blue Yeti dans Windows 10. Si vous avez besoin d'aide supplémentaire, n'hésitez pas à laisser votre commentaire ci-dessous.
